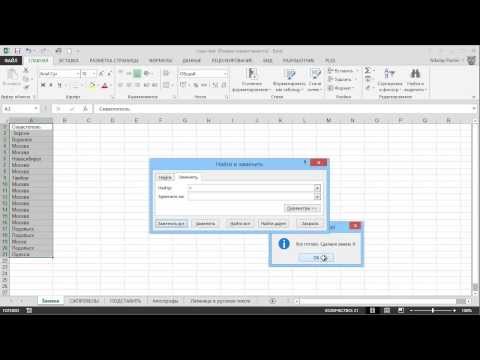Snap Do - это настраиваемая поисковая система и программа панели инструментов, которые могли быть установлены одновременно с загрузкой на ваш компьютер отдельного стороннего приложения, такого как vShare. Такие приложения, как Snap Do, обычно называют программами-угонщиками браузера, и они предназначены для изменения настроек вашего личного браузера и поисковой системы. Чтобы полностью и навсегда удалить Snap Do, вам понадобится помощь некоторых сторонних программ удаления вредоносных программ.
Шаги
Часть 1 из 4: Удаление программного обеспечения Snap. Do

Шаг 1. Откройте Панель управления
Вы можете получить доступ к нему из меню «Пуск». Пользователи Windows 8 могут нажать ⊞ Win и ввести «панель управления».

Шаг 2. Выберите «Программы и компоненты»
Если вы находитесь в режиме просмотра категорий, выберите «Удалить программу».

Шаг 3. Найдите и удалите все записи Snap. Do
Вероятно, в этом списке есть несколько программ, которые необходимо удалить. Просмотрите список установленных программ, выберите программу, которую хотите удалить, и нажмите кнопку «Удалить», чтобы удалить каждую из них:
- Панель инструментов SnapDo
- Snap. Do Updater
- Торговый помощник Smartbar
- Торговый помощник Smartbar Engine
- Сохранение Expert Smartbar
- Любые другие программы, изданные ReSoft Ltd.

Шаг 4. Используйте Revo Uninstaller для сложных программ
Если какая-либо из программ в списке не позволяет вам удалить их, вы можете использовать Revo Uninstaller, чтобы избавиться от них. Щелкните здесь для получения подробных инструкций.
Часть 2 из 4: Сброс настроек ваших браузеров

Шаг 1. Сбросьте Internet Explorer
Даже если вы не используете Internet Explorer на регулярной основе, вам все равно потребуется его сбросить, поскольку он используется для некоторых функций Windows.
- Откройте Internet Explorer.
- Щелкните значок шестеренки или меню "Инструменты".
- Выберите «Свойства обозревателя».
- Щелкните вкладку «Дополнительно», а затем кнопку «Сброс…».
- Установите флажок «Удалить личные настройки» и нажмите «Сброс».

Шаг 2. Сбросьте настройки Chrome (если установлен)
Если вы используете Google Chrome для просмотра веб-страниц, вам нужно сбросить его, чтобы удалить любое программное обеспечение панели инструментов Snap. Do. Если вы не используете Google Chrome, переходите к следующему шагу.
- Откройте Google Chrome.
- Нажмите кнопку меню Chrome (☰).
- Выберите «Настройки».
- Щелкните ссылку «Показать дополнительные настройки…».
- Прокрутите вниз и нажмите Сбросить настройки.
- Нажмите «Сброс» для подтверждения.

Шаг 3. Сбросьте Firefox (если установлен)
Если вы используете Firefox для просмотра веб-страниц, вы захотите сбросить его, чтобы удалить любое программное обеспечение панели инструментов Snap. Do. Если вы не используете Firefox, переходите к следующему шагу.
- Откройте Firefox.
- Нажмите кнопку меню Firefox (☰).
- Нажмите кнопку «Справка» (?), Затем нажмите «Информация для устранения неполадок».
- Нажмите «Сбросить Firefox…», а затем «Сбросить Firefox» для подтверждения.

Шаг 4. Выполните сброс других браузеров
Если вы используете какие-либо другие браузеры, такие как Opera или Safari, также сбросьте их настройки. Snap. Do, скорее всего, заразит все браузеры, установленные на вашем компьютере, поэтому обязательно сбросьте настройки каждого из них.
Часть 3 из 4: Удаление устаревшего программного обеспечения Snap. Do

Шаг 1. Загрузите ваши инструменты
После того, как вы удалили программное обеспечение и сбросили настройки браузеров, Snap. Do все еще будет в вашей системе. Вам понадобится помощь некоторых инструментов, чтобы полностью искоренить его. Все эти инструменты доступны бесплатно:
- AdwCleaner - general-changelog-team.fr/en/tools/15-adwcleaner
- Malwarebytes Антивредоносное ПО - malwarebytes.org
- HitmanPro - surfright.nl/en/hitmanpro

Шаг 2. Установите и запустите AdwCleaner
Следуйте инструкциям по установке программы, а затем нажмите кнопку «Сканировать», как только вы ее откроете. AdwCleaner просканирует ваш компьютер на наличие инфекций и сообщит о них по завершении.
По завершении сканирования нажмите кнопку «Очистить», чтобы удалить все инфекции, обнаруженные AdwCleaner

Шаг 3. Установите и запустите Malwarebytes Antimalware. Обязательно обновите программу после ее установки, чтобы обеспечить наличие всех последних обнаружений
- Нажмите кнопку «Сканировать сейчас», чтобы запустить сканирование на наличие вредоносных программ. Скорее всего, это займет от 30 минут до часа.
- После завершения сканирования нажмите кнопку «Поместить все в карантин», а затем нажмите «Применить действия».
- Перезагрузите компьютер после помещения в карантин обнаруженных файлов.

Шаг 4. Установите и запустите HitmanPro
Во время установки снимите флажок с опции, позволяющей HitmanPro сканировать вашу систему при каждой загрузке. Если оставить этот параметр включенным, это приведет к излишнему замедлению работы вашей системы.
HitmanPro начнет сканирование, как только установка будет завершена. После просмотра результатов сканирования нажмите кнопку «Активировать бесплатную лицензию», чтобы удалить выбранные инфекции

Шаг 5. Перезагрузите компьютер и снова запустите каждое сканирование на наличие вредоносных программ
Иногда некоторые части Snap. Do проскальзывают сквозь трещины и снова появляются после перезагрузки компьютера. Чтобы убедиться, что ваш компьютер полностью свободен от инфекций, перезагрузите компьютер и снова запустите каждое из описанных выше сканирований.
Часть 4 из 4: исправление ярлыков в браузере

Шаг 1. Отследите все ярлыки вашего браузера
Snap. Do может вносить изменения в каждый из ярлыков вашего интернет-браузера, чтобы они автоматически перенаправляли вас на домашнюю страницу Snap. Do. Исправление этих ярлыков предотвратит повторное заражение.
Скорее всего, у вас есть ярлыки, расположенные в нескольких разных местах, и все их нужно будет менять один за другим. Общие расположения включают: рабочий стол, меню «Пуск», панель задач и панель быстрого запуска

Шаг 2. Щелкните ярлык правой кнопкой мыши и выберите «Свойства»

Шаг 3. Найдите поле «Цель»
Его можно найти на вкладке «Ярлык».

Шаг 4. Найдите URl в конце ярлыка Target
Например, цель Internet Explorer может отображаться как «C: / Program Files / Internet Explorer / iexplore.exe» «www. Snap.do». Удалите www. Snap.do с конца строки.
У вас может не быть ничего в конце ярлыка, что означает, что один из сканеров защиты от вредоносных программ уже позаботился о проблеме. Вы все равно должны перепроверять каждый ярлык

Шаг 5. Щелкните
Подать заявление чтобы сохранить изменения.

Шаг 6. Повторите это для каждого ярлыка браузера на вашем компьютере
Убедитесь, что вы дважды проверяете каждый браузер, так как если вы забудете один, то вся ваша работа может быть отменена, если вы случайно откроете его.