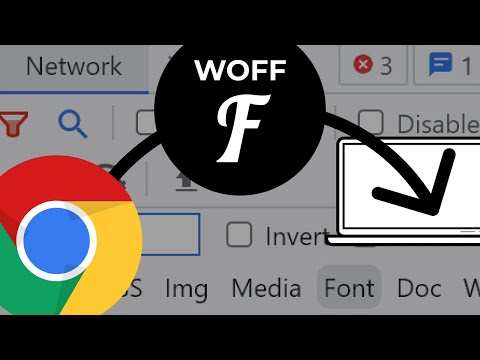Из этой статьи вы узнаете, как добавить учетную запись электронной почты Microsoft на iPhone, чтобы вы могли отправлять и получать электронную почту и синхронизировать другие данные, например контакты. Веб-платформа электронной почты Microsoft теперь называется Outlook.com, но по-прежнему поддерживает учетные записи Hotmail.
Шаги

Шаг 1. Откройте «Настройки»
Это серое приложение с шестеренками (⚙️), которое обычно находится на главном экране.

Шаг 2. Прокрутите вниз и коснитесь Почта
Он находится в разделе меню, в котором перечислены другие приложения Apple, такие как «Заметки» и «Контакты».

Шаг 3. Нажмите «Учетные записи»
Он находится в верхней части меню.

Шаг 4. Нажмите «Добавить учетную запись»
Он находится внизу списка учетных записей.

Шаг 5. Нажмите Outlook.com
Он находится в нижней части меню.

Шаг 6. Введите свой адрес электронной почты Hotmail
Введите его в соответствующее поле.

Шаг 7. Нажмите Далее

Шаг 8. Введите свой пароль
Введите пароль, связанный с вашей учетной записью Hotmail, в поле на экране.
Если вы давно не использовали свою учетную запись Hotmail или забыли пароль, войдите на веб-сайт Outlook.com со своего компьютера, чтобы получить помощь в повторной активации учетной записи или сбросе пароля

Шаг 9. Нажмите «Войти»
Это синяя кнопка в правой части экрана.

Шаг 10. Нажмите Да
Это позволит приложению Mail получить доступ к вашей учетной записи Hotmail.

Шаг 11. Выберите данные для синхронизации
Переместите кнопки рядом с перечисленными приложениями в положение «Вкл.» (Зеленый), чтобы синхронизировать данные Hotmail с iPhone. Вы можете синхронизировать:
- Почта
- Контакты
- Календари
- Напоминания
- Примечания