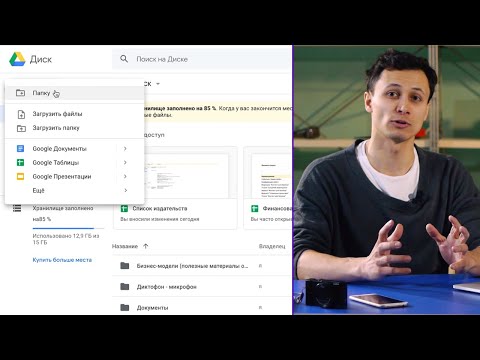Time Machine - это утилита резервного копирования, доступная в операционных системах Mac Leopard (10.5) и выше. Обычно он используется для личных резервных копий, а не для профессиональных резервных копий системы. Вы можете узнать, как использовать Time Machine, подключив резервный диск к компьютеру Apple и настроив его в соответствии со своими предпочтениями.
Шаги
Часть 1 из 4: Резервный диск

Шаг 1. Купите внешний накопитель
Убедитесь, что он как минимум в два раза больше вашего жесткого диска.
-
Сегодня вы можете купить резервный диск емкостью терабайт и более. Большинство дисков резервного копирования подключаются к вашему USB-накопителю.

Используйте Time Machine, шаг 13, пункт 1 - Вы также можете купить резервные диски, которые работают с другими портами вашего Mac, например FireWire 800 и Thunderbolt. Вам нужно будет проверить руководство Apple, чтобы узнать, поддерживает ли ваша машина эти диски. Они могут быть намного быстрее при отправке и получении информации, но и намного дороже, чем традиционные USB-накопители.

Шаг 2. Прочтите инструкцию по эксплуатации
Узнайте, есть ли у накопителя собственное программное обеспечение.
- Если возможно, выберите жесткий диск, на котором не установлено проприетарное программное обеспечение. Это программное обеспечение для резервного копирования может конкурировать с резервным копированием Time Machine, создавая трудности.
- Деактивируйте программное обеспечение резервного копирования на жестком диске, удалив его или следуя инструкциям в руководстве, прежде чем пытаться запустить Time Machine.

Шаг 3. Решите, хотите ли вы оставить резервный диск подключенным к компьютеру, чтобы Time Machine могла выполнять резервное копирование компьютера на ежечасной или ежедневной основе
Вы также можете подключить его специально, когда хотите, чтобы Time Machine запускалась.
Часть 2 из 4: Настройка Time Machine

Шаг 1. Вставьте резервный диск в компьютер
В большинстве случаев это можно сделать, подключив его с помощью кабеля или напрямую через USB-накопитель.

Шаг 2. Подождите несколько минут, пока система распознает новое устройство
В большинстве случаев ваш компьютер Apple распознает устройство и спросит вас, хотите ли вы использовать его в качестве резервного диска.
Шаг 3. Нажмите «Использовать как резервный диск», когда появится диалоговое окно с вопросом, хотите ли вы использовать его с Time Machine
-
Если диалоговое окно не появляется или вы хотите использовать диск, который был ранее вставлен в качестве резервной копии, перейдите в приложение «Системные настройки». Щелкните «Машина времени». Выберите в браузере диск для резервного копирования, который вы хотите использовать.

Используйте Time Machine, шаг 6, пункт 1 -
Для дополнительной безопасности установите флажок «Зашифровать резервный диск». Это будет доступно только в определенных операционных системах.

Используйте Time Machine, шаг 6, пункт 2
Часть 3 из 4: Настройки Time Machine

Шаг 1. Перейдите на рабочий стол Mac
Нажмите на символ часов со стрелкой вокруг него. Это значок машины времени.

Шаг 2. Прокрутите и выберите параметр «Открыть настройки Time Machine», чтобы настроить Time Machine
Вы также можете вернуться в приложение «Системные настройки» и нажать «Time Machine», чтобы перейти на тот же экран

Шаг 3. Выберите «Параметры» в диалоговом окне Time Machine

Шаг 4. Выберите элементы, которые нужно исключить из резервной копии Time Machine
Time Machine не выполняет резервное копирование устройств, подключенных к вашему компьютеру, но создает резервные копии почти всего остального, поэтому вы можете исключить почту или другие элементы.
-
Щелкните знак плюса, чтобы добавить то, что следует исключить из резервного копирования.

Используйте Time Machine, шаг 10, пункт 1

Шаг 5. Откройте Time Machine, чтобы просмотреть файлы за предыдущие дни, недели или месяцы
Нажмите «Войти в Time Machine» под значком Time Machine.

Шаг 6. Просматривайте прошлые резервные копии, пока не найдете дату, к которой вы хотите получить доступ
Выберите нужный файл и нажмите «Восстановить», чтобы перезагрузить его на свой Mac.
-
Вы также можете использовать панель поиска для поиска файлов, если вы не знаете, когда они были сохранены.

Используйте Time Machine, шаг 12, пункт 1
Часть 4 из 4: резервное копирование с помощью Time Machine вручную
Шаг 1. Установите дату и время для резервного копирования вашего компьютера, если вы решите не оставлять резервный диск подключенным
Рекомендуется делать это каждый день или хотя бы раз в неделю, если вы не пользуетесь компьютером очень часто.
-
Если вы оставите жесткий диск подключенным к компьютеру, Time Machine будет сохранять резервные копии ежечасно. Он будет сохранять ежечасные резервные копии в течение 1 дня, еженедельные резервные копии в течение месяца и ежемесячные резервные копии в течение неограниченного времени. Резервное копирование прекратится, когда машина заполнится.

Используйте Time Machine, шаг 13, пункт 1

Шаг 2. Подключите внешний жесткий диск к компьютеру
Дайте системе время, чтобы распознать диск.

Шаг 3. Щелкните значок Time Machine
Выберите «Создать резервную копию сейчас».

Шаг 4. Оставьте жесткий диск в покое до резервного копирования
Удаление его без извлечения может привести к потере ваших данных.
Видео - с помощью этой службы некоторая информация может быть передана YouTube

подсказки
- Если кажется, что Time Machine остановилась, вы можете остановить резервное копирование и перезапустить его с помощью параметров под значком Time Machine.
- Для восстановления всего диска на компьютере, на котором произошел сбой, требуется переустановка и Time Machines. Эти 2 утилиты работают вместе для восстановления файлов; однако это займет несколько часов. Вы также можете перенести файлы со старого компьютера на новый с помощью этих утилит и недавнего файла резервной копии Time Machine.