Вы когда-нибудь блуждали в былые времена? Поставить старую версию MS-DOS на один из ваших старых ящиков? Что ж, вопреки распространенному мнению, DOS современна и имеет преимущества в скорости и эффективности. Или у вас проблемы с использованием командной строки Windows?
Шаги

Шаг 1. Если вы работаете на компьютере с DOS в качестве операционной системы, командная строка должна появляться автоматически при включении компьютера
Если вы используете компьютер с Windows, вам нужно будет запустить командную строку вручную. На большинстве компьютеров он должен находиться в разделе «Стандартные» в меню «Пуск». К нему также можно получить доступ, набрав «» и «R». Затем введите «cmd» без кавычек, и вы попадете в DOS, также известную как командная строка.

Шаг 2. Вы должны увидеть окно с буквой «C:
"," C: / ДОКУМЕНТЫ И НАСТРОЙКИ [ваше имя]> "или что-то подобное. Это называется командная строка, и он также служит полезной цели, показывая, в каком каталоге вы сейчас находитесь. В конце этого приглашения вы вводите команды (думайте глаголы), а затем аргументы (думайте о существительных - когда глаголу нужно существительное, то есть), затем нажмите ввод. Вот несколько примеров команд:
-
C: / GAMES> ping nosound

Используйте MS DOS Step 2 Bullet 1 -
C: / МОИ ДОКУМЕНТЫ> редактировать essay.txt

Используйте MS DOS Step 2 Bullet 2

Шаг 3. Самая важная вещь, которую вы должны уметь делать, - это перечислять содержимое каталогов и перемещаться по ним
Используйте команду dir для вывода списка содержимого вашего жесткого диска или каталога (или «папки»), в котором вы находитесь. В зависимости от того, где вы находитесь, вы можете получить что-то вроде этого:
- . DIR
- .. DIR
- DOS DIR
- ИГРЫ
- WINDOWS DIR
- AUTOEXEC. BAT
- ЭССЕ. TXT

Шаг 4. При использовании отдельно dir покажет содержимое вашего текущего каталога, но есть много полезных аргументов для команды dir
Например, ввод имени каталога после dir даст вам содержимое этого каталога, а / p полезен для очень длинных списков, потому что он будет останавливаться и ждать, пока вы нажимаете клавишу каждый раз, когда он достигает конца экран. / p также можно использовать в большинстве других команд, выводимых на экран.
Шаг 5. Если вы хотите войти в каталог, введите cd, затем путь и имя каталога (например,
компакт-диск C: / GAMES / GRAPE). Если каталог является подкаталогом текущего каталога, например, если вы уже были в GAMES в предыдущем примере, вы также можете просто ввести cd GRAPE. Здесь cd - это команда, а каталог - аргумент. В командной строке также отображается имя вашего текущего каталога. Итак, набирая
-
C: \> CD C: / ИГРЫ / ВИНОГРАД

Используйте MS DOS Step 5 Bullet 1 -
Изменил бы командную строку на C: / GAMES / GRAPE>

Используйте MS DOS Step 5 Bullet 2
Шаг 6. Выполнение программ в точности похоже на команды
Например, если бы я хотел запустить игру Mortar Mayhem, я бы перешел в каталог, в котором она находится:
-
C: \> cd games / миномет

Используйте MS DOS Step 6 Bullet 1 Затем введите имя EXE-файла без расширения
-
C: / GAMES / MORTAR> миномет

Используйте MS DOS Step 6 Bullet 2 А теперь игра запускалась
Шаг 7. Теперь, когда вы знаете основной синтаксис DOS, вот еще несколько полезных команд
То, что указано в [скобках], является лишь примерами.
-
del [countdown.txt] - Удаляет файл. Не удаляет каталоги, но очищает их содержимое.

Используйте MS DOS Step 7 Bullet 1 -
move [countdown.txt] [c: / games / grape] - перемещает файл или папку

Используйте MS DOS Step 7 Bullet 2 -
md [grape] - создает подкаталог

Используйте MS DOS Step 7 Bullet 3 -
rmdir [виноград] - Удаляет каталог.

Используйте MS DOS Step 7 Bullet 4
Видео - с помощью этой службы некоторая информация может быть передана YouTube
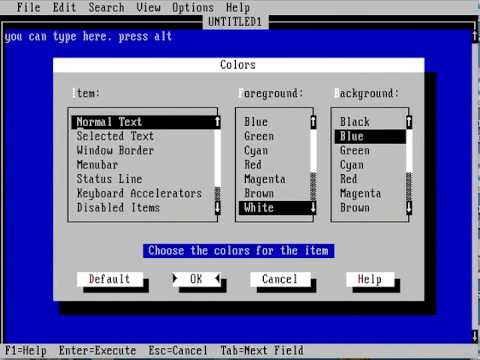
подсказки
- Попробуйте FreeDOS, если вы действительно заинтересованы в использовании операционной системы DOS. Это 100% непатентованная операционная система.
- MS DOS - это древний продукт, поэтому не заменяйте им свою 200-долларовую копию Windows XP. Не многие из сегодняшних горячих продуктов полностью совместимы с ним.
- Эта статья лучше всего подойдет для DOS версии 4 или выше.
- Если вы не уверены, что делает команда, просто введите [КОМАНДА] /? Символ /? заставит DOS предоставить вам информацию о команде и рассказать, как ее использовать.
Предупреждения
- Это не запускает MS DOS, это просто терминал.
- DOS не ограничивает ваш доступ к системным файлам, как это делает Windows, поэтому проще все испортить.







