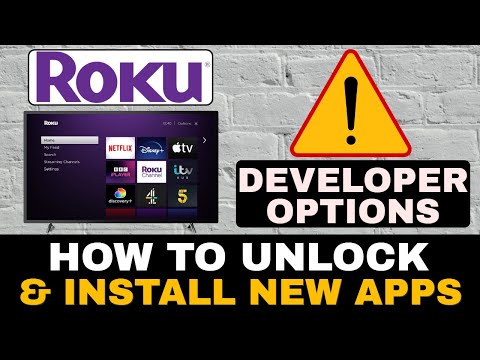Чтобы настроить Chromecast, подключите его к порту HDMI на телевизоре, а затем загрузите приложение Google Home на свое устройство Android или iOS. Затем вы можете выбрать свой Chromecast в приложении и начать процесс начальной настройки и подключения. После настройки вы можете использовать различные приложения, такие как Netflix и YouTube, для трансляции на Chromecast.
Шаги
Метод 1 из 2: Android

Шаг 1. Подключите Chromecast к порту HDMI на телевизоре

Шаг 2. Подключите USB-кабель Chromecast к телевизору или настенному адаптеру
Если на вашем телевизоре есть порт USB, вы можете использовать его для питания Chromecast. В противном случае его нужно будет вставить в стену.

Шаг 3. Включите телевизор

Шаг 4. Переключитесь на вход HDMI, к которому подключен Chromecast
Для переключения используйте кнопку INPUT или SOURCE на пульте дистанционного управления. Порт HDMI, к которому вы подключили Chromecast, должен быть помечен для упрощения идентификации.

Шаг 5. Подключите Android-устройство к домашней беспроводной сети
Ваше устройство Android должно быть подключено к беспроводной сети, в которой вы собираетесь настроить Chromecast.
Чтобы переключить или выбрать беспроводную сеть, откройте приложение «Настройки», нажмите Wi-Fi, а затем нажмите свою домашнюю сеть

Шаг 6. Коснитесь приложения Play Store на своем Android-устройстве

Шаг 7. Введите Google Home в строку поиска

Шаг 8. Нажмите Google Home в списке приложений

Шаг 9. Нажмите кнопку «Установить»

Шаг 10. После установки приложения нажмите кнопку «Открыть»

Шаг 11. Нажмите «Устройства»

Шаг 12. Нажмите «Разрешить», когда будет предложено указать местоположение

Шаг 13. Коснитесь своего Chromecast в списке

Шаг 14. Нажмите «Настроить» и дождитесь подключения Chromecast

Шаг 15. Убедитесь, что код на телевизоре соответствует вашему приложению

Шаг 16. Введите новое имя для Chromecast

Шаг 17. Нажмите на сеть Wi-Fi, к которой хотите подключить Chromecast
Новые устройства Android автоматически вводят пароль Wi-Fi в настройках Android. Если вы используете более старое устройство, вам нужно будет ввести его вручную

Шаг 18. Используйте приложения для трансляции контента на телевизор
После подключения вы можете использовать совместимые приложения, такие как Netflix и Hulu, для воспроизведения видео и музыки на Chromecast. Нажмите кнопку Chromecast в приложении, а затем нажмите свое имя Chromecast, чтобы начать воспроизведение контента.
Убедитесь, что ваше устройство Android подключено к домашней беспроводной сети, а не к специальной сети, созданной вашим Chromecast во время настройки
Метод 2 из 2: iOS

Шаг 1. Подключите Chromecast к одному из портов HDMI телевизора

Шаг 2. Подключите USB-кабель Chromecast к телевизору или настенному адаптеру
Вы можете использовать пустой USB-порт на телевизоре для питания Chromecast или подключить его к стене.

Шаг 3. Включите телевизор

Шаг 4. Измените входы на телевизоре, чтобы выбрать порт HDMI для Chromecast
Проверьте этикетку на порту, к которому вы подключили Chromecast, чтобы быстро найти нужный вход для выбора.

Шаг 5. Подключите устройство iOS к домашней сети
Вам нужно будет подключиться к той же беспроводной сети, к которой вы хотите подключить Chromecast.
Коснитесь приложения «Настройки», коснитесь Wi-Fi, а затем коснитесь своей домашней сети, чтобы подключиться

Шаг 6. Коснитесь App Store на своем устройстве iOS

Шаг 7. Коснитесь вкладки «Поиск»

Шаг 8. Введите Google Home в поле поиска

Шаг 9. Нажмите кнопку «Получить» рядом с Google Home

Шаг 10. Нажмите кнопку «Открыть» после завершения установки приложения

Шаг 11. Нажмите «Настроить новый Chromecast»

Шаг 12. Нажмите кнопку «Домой»

Шаг 13. Коснитесь приложения «Настройки»

Шаг 14. Нажмите Wi-Fi

Шаг 15. Нажмите Chromecast ####
Номера уникальны для каждого Chromecast.

Шаг 16. Дважды нажмите кнопку «Домой»

Шаг 17. Коснитесь приложения Google Home

Шаг 18. Убедитесь, что код на телевизоре соответствует вашему приложению

Шаг 19. Введите новое имя для вашего Chromecast

Шаг 20. Коснитесь своей беспроводной сети

Шаг 21. Введите пароль беспроводной сети

Шаг 22. Используйте совместимые приложения, чтобы начать трансляцию на Chromecast
Подключив Chromecast к беспроводной сети, вы можете использовать совместимые приложения, такие как Netflix и YouTube, чтобы начать трансляцию контента на Chromecast. Нажмите кнопку трансляции в верхней части приложения, а затем нажмите Chromecast, чтобы начать воспроизведение видео или музыки на телевизоре.