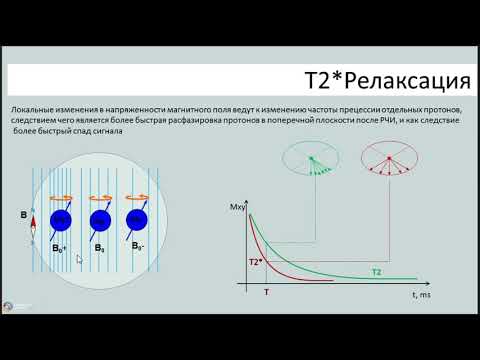Многие веб-сайты и приложения не позволяют загружать фотографии, если они не оканчиваются на-j.webp
Шаги
Метод 1 из 5. Использование Paint в Windows

Шаг 1. Откройте Paint
Paint предустановлен на вашем компьютере. Нажмите ⊞ Win + S, чтобы открыть окно поиска, и введите
покрасить
. Когда вы увидите «Paint» в результатах поиска, щелкните по нему.

Шаг 2. Откройте изображение в Paint
Убедитесь, что изображение находится на вашем компьютере. Щелкните меню «Файл» и выберите «Открыть». Найдите свое изображение и нажмите «ОК».

Шаг 3. Щелкните «Файл», затем щелкните стрелку рядом с «Сохранить как»
”Появится список типов изображений, включая JPEG.

Шаг 4. Щелкните «JPEG
”Это откроет новое окно, в котором вы сможете выбрать папку, переименовать файл и выбрать тип« Сохранить как ». Перейдите к папке, которую вы вспомните позже, и убедитесь, что в качестве типа «Сохранить как» выбрано «JPEG».

Шаг 5. При желании переименуйте файл, затем нажмите «Сохранить»
”Ваш файл был преобразован.
Метод 2 из 5. Использование веб-конвертера на компьютере, смартфоне или планшете

Шаг 1. Выберите веб-конвертер
Этот метод работает для любого устройства, подключенного к Интернету, включая смартфоны и планшеты. Выполните поиск по запросу «конвертировать XXX в-j.webp
- Убедитесь, что любой выбранный вами сайт поддерживает работу с изображениями вашего типа. Некоторые типы изображений, такие как файлы. RAW, сложнее конвертировать в Интернете из-за их размера.
- Если вы используете мобильное устройство, используйте Wi-Fi вместо тарифного плана. Файлы изображений могут быть огромными.

Шаг 2. Загрузите свое изображение
В вашем конвертере найдите кнопку, которая говорит что-то вроде «Выбрать файл», и найдите файл, который вы хотите преобразовать. Обратите внимание, что многие конвертеры имеют максимальные размеры файлов.
- Перед загрузкой ознакомьтесь с условиями или политикой использования.
- Некоторые конвертеры позволяют вводить URL-адрес, что очень удобно, если ваше изображение размещено в сети.

Шаг 3. Убедитесь, что конвертер готов преобразовать ваш файл в формат JPEG
У большинства конвертеров есть раскрывающееся меню или кнопка, которую можно нажать, где вы можете выбрать «JPEG» или «.jpg» (эти два параметра будут делать то же самое). Некоторые конвертеры также позволяют изменять размер и качество файла на этом экране.

Шаг 4. Конвертируйте изображение
Найдите кнопку с надписью «Конвертировать» или «Сохранить», чтобы начать преобразование. Это может занять несколько минут. Изображение либо автоматически загрузится в папку для загрузки по умолчанию, либо вам будет предложено выбрать одно из них. По завершении процесса ваше изображение будет преобразовано в формат JPEG.
Метод 3 из 5. Использование предварительного просмотра на Mac

Шаг 1. Откройте изображение в режиме предварительного просмотра
Предварительный просмотр предустановлен на вашем Mac и открывает практически любой тип изображения. Ctrl + щелчок по изображению и выбор «Открыть с помощью». Выберите «Предварительный просмотр».
- Если вы столкнулись с типом изображения, которое не открывается или выглядит неправильно в программе, попробуйте использовать веб-конвертер или GIMP.
- Чтобы этот метод работал, изображение должно быть на вашем компьютере. Если вы еще не скачали изображение на свой компьютер, вам нужно сначала сделать это.

Шаг 2. Щелкните меню «Файл» и выберите «Экспорт»
”Появится окно с несколькими меню.

Шаг 3. Измените формат на JPEG
Вы также можете настроить качество и разрешение, если хотите. Чем выше качество или разрешение, тем больше места будет занимать фотография на жестком диске.

Шаг 4. Переименуйте файл и сохраните
Убедитесь, что имя вашего файла заканчивается на «.jpg» (регистр не имеет значения), затем выберите место для сохранения, которое вы запомните. Нажмите «Сохранить», чтобы завершить преобразование.
Метод 4 из 5. Использование GIMP на ПК, Mac или Linux

Шаг 1. Получите GIMP
Если вы пытаетесь преобразовать тип изображения, который не поддерживается в вашем текущем программном обеспечении, или если вам просто нужен более надежный вариант, GIMP очень популярен и бесплатен. Если у вас еще не установлен GIMP, скачайте и установите его.

Шаг 2. Откройте изображение, которое хотите преобразовать
Щелкните «Файл», затем «Открыть». Выберите изображение и еще раз нажмите «Открыть».

Шаг 3. Нажмите «Файл», затем «Экспортировать как», чтобы выбрать тип файла JPEG
Появится диалоговое окно с несколькими вариантами на выбор. Щелкните «JPEG».

Шаг 4. Измените свои параметры
Появится новое диалоговое окно с параметрами для вашего JPEG. Перед настройкой качества изображения установите флажок «Показать предварительный просмотр в окне изображения». Переместите ползунок в то место, где ваше изображение лучше всего выглядит при предварительном просмотре.

Шаг 5. Щелкните «Экспорт»
Появится окно, в котором вас попросят выбрать новое имя файла и его расположение. Найдите папку, которую вы запомните, и дайте файлу новое имя, если хотите. К концу файла уже добавлен.jpg, поэтому оставьте эту часть без изменений (расширение не чувствительно к регистру). Нажмите «Сохранить», чтобы завершить преобразование.
Метод 5 из 5: изменение расширения файла

Шаг 1. Разберитесь, что означает изменение расширения файла
Если у вас есть файл JPEG с неправильным расширением файла, например, если из-за опечатки ваш файл заканчивается на «. JGP» вместо «.jpg», этот метод будет полезен. Этот метод технически не «конвертирует» изображение в JPEG.
- Если ваш файл изображения еще не является файлом JPEG, изменение расширения файла может привести к повреждению файла. Посмотрите другие способы, если вы хотите преобразовать другой файл изображения в файл JPEG.
- Расширения файлов не чувствительны к регистру.-j.webp" />
- Прежде чем начать, запишите исходное расширение файла, чтобы при необходимости изменить его.

Шаг 2. Найдите свой файл
Он может находиться на вашем рабочем столе, как в примере, или в отдельной папке, к которой вы можете получить доступ через Finder или проводник Windows.

Шаг 3. Сделайте имя файла редактируемым
Если вы используете Windows, вы можете пропустить этот шаг. Пользователи Mac должны один раз щелкнуть изображение, нажать «Файл», затем «Получить информацию». Щелкните стрелку рядом с «Имя и расширение» и снимите флажок «Скрыть расширение». Нажмите «Сохранить».

Шаг 4. Удалите текущее расширение файла
Сотрите все после "." в имени файла.
- На Mac щелкните изображение один раз и нажмите ⏎ Return. Щелкните в конце расширения файла и нажимайте «Удалить», пока не удалите все, что находится после точки.
- В Windows щелкните изображение правой кнопкой мыши и выберите «Переименовать». Щелкните в конце расширения файла и нажмите ← Backspace, чтобы удалить все, что находится после точки.

Шаг 5. Введите
JPG
после периода.
Прописные или строчные буквы подходят. Ваше имя файла должно выглядеть примерно так:
image.jpg
. Нажмите ↵ Enter или ⏎ Return.

Шаг 6. Подтвердите свое изменение
Независимо от того, используете ли вы Mac или ПК, вы увидите предупреждение о том, как изменение расширения файла может сделать ваш файл непригодным для использования. Щелкните «Use.jpg» или «Да», если хотите внести изменения. Ваше имя файла теперь будет заканчиваться на.jpg.
подсказки
- Файлы JPEG могут оканчиваться на-j.webp" />
- Всегда делайте резервные копии ваших изображений, прежде чем изменять их каким-либо образом.
- При загрузке и загрузке изображений действуют тарифы на передачу данных по мобильной сети.