Вы когда-нибудь использовали одну и ту же команду AutoCAD снова и снова? Хотелось бы, чтобы был более простой способ? Там есть! Выполните следующие простые шаги, чтобы создать кнопку на панели инструментов, которая будет печатать за вас большую часть текста!
Шаги

Шаг 1. В качестве примера эта статья покажет вам, как создать команду, которая копирует объект на место

Шаг 2. Откройте AutoCAD

Шаг 3. Введите «cui» в командную строку и нажмите Enter
Это вызовет диалоговое окно «Настройка пользовательского интерфейса».

Шаг 4. Щелкните правой кнопкой мыши в списке команд и выберите «Новая команда»

Шаг 5. Переименуйте команду, чтобы точно описать, что она будет делать

Шаг 6. В свойствах отредактируйте макрос вашей новой команды
Команда «копировать на месте» имеет следующий макрос: «^ C ^ C_copy 0, 0 0, 0» «^ C» - это отмена или эквивалент нажатия клавиши Esc. Всегда начинайте свою команду с двумя ^ C впереди, чтобы выйти из любых команд, в которых вы можете быть. "_ Copy" инициирует команду копирования Пробел будет делать то же самое, что и нажатие клавиши пробела в командной строке. Команда копирования затем запрашивает базовую точку и наш макрос вводит 0, 0. Чтобы скопировать на место, мы затем указываем 0, 0 для точки, в которую мы копируем.

Шаг 7. При желании дайте вашей новой команде значок

Шаг 8. Поместите его на существующую панель инструментов или создайте свою
Видео - с помощью этой службы некоторая информация может быть передана YouTube
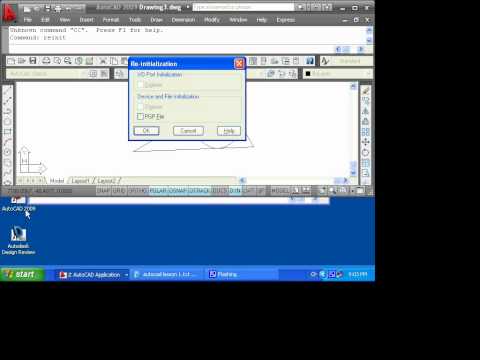
подсказки
- Эта статья написана с использованием AutoCAD 2009. Это может работать или не работать в более ранних версиях САПР.
- Пользовательский интерфейс пользователя (АПИ) был добавлен в AutoCAD 2006. Поэтому этот совет НЕ РАБОТАЕТ в AutoCAD версии 2005 или более ранней.







