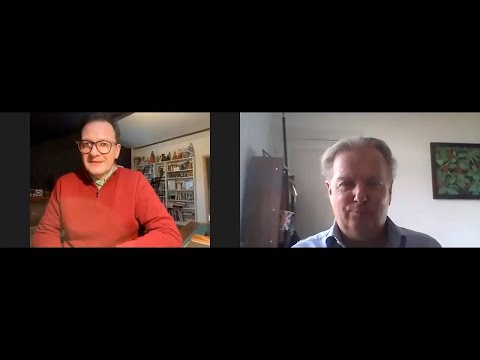Из этой статьи вы узнаете, как использовать приложение Civic. Приложение Civic позволяет входить на веб-сайты без имени пользователя или пароля. Civic ID безопаснее паролей и проще в использовании, чем другие двухфакторные схемы аутентификации. Вы даже можете использовать Civic для входа в wikiHow. Использование Civic требует загрузки приложения на ваш телефон, но после того, как вы настроите свою учетную запись, войти в систему с помощью Civic ID будет просто.
Шаги
Часть 1 из 2: Установка приложения Civic

Шаг 1. Загрузите приложение Civic Secure Identity
Вы можете скачать приложение Civic для iPhone в App Store или для Android в Google Play Store.

Шаг 2. Откройте приложение Civic
Это зеленый значок с белой буквой «C» и замочной скважиной в центре.

Шаг 3. Проведите пальцем влево или нажмите «Далее»
Делайте это, пока не дойдете до страницы с надписью «Для дополнительной безопасности требуется заблокировать это приложение».

Шаг 4. Нажмите «Заблокировать по отпечатку пальца». или Блокировка с паролем.
Это выберет метод, который вы будете использовать для разблокировки приложения Civic каждый раз, когда вы его открываете.
Мы рекомендуем вам заблокировать приложение с помощью отпечатка пальца, если в вашем телефоне есть сканер отпечатков пальцев, который работает быстрее и надежнее, чем пароль

Шаг 5. Разблокируйте приложение Civic
Если ваш отпечаток пальца уже зарегистрирован на вашем телефоне, вам будет предложено отсканировать его, чтобы подтвердить вашу личность. Если вы ранее выбрали «Блокировать с помощью пароля», вам будет предложено ввести пароль дважды.

Шаг 6. Нажмите «Настроить гражданский идентификатор»

Шаг 7. Нажмите «Добавить номер мобильного»

Шаг 8. Добавьте свой номер мобильного телефона и нажмите Готово
На ваш телефон будет отправлено текстовое сообщение с кодом подтверждения.

Шаг 9. Проверьте свои текстовые сообщения
Найдите текстовое сообщение с надписью "Гражданский код подтверждения…"

Шаг 10. Введите проверочный код и нажмите Готово
Введите код, полученный в текстовом сообщении, с помощью цифровой клавиатуры, затем нажмите «Готово».

Шаг 11. Введите свой адрес электронной почты и нажмите Готово
На ваш адрес электронной почты будет отправлен код подтверждения.

Шаг 12. Проверьте свою электронную почту
Откройте приложение электронной почты и найдите отправленный вам проверочный код.

Шаг 13. Введите код подтверждения электронной почты и нажмите Готово
В приложении Civic введите полученный в электронном письме код с цифровой клавиатуры, затем нажмите «Готово». Приложение Civic на вашем телефоне теперь связано с вашей бесплатной учетной записью Civic.
После проверки электронной почты вам может потребоваться разблокировать приложение Civic с помощью отпечатка пальца или кода доступа, когда вы вернетесь в приложение
Часть 2 из 2: Использование Civic для входа в систему

Шаг 1. Перейдите на любой веб-сайт, поддерживающий вход в систему с помощью Civic ID
Поскольку wikiHow поддерживает Civic ID, в этой статье будут описаны шаги для входа в wikiHow, но тот же метод применяется везде, где работает Civic.

Шаг 2. Перейдите на экран входа в систему на веб-сайте или в приложении и выберите опцию Civic
В случае с wikiHow перейдите сюда, чтобы войти в систему. После того, как вы нажмете «Civic», вы увидите QR-код, появившийся на экране.

Шаг 3. Откройте приложение Civic на телефоне
Это зеленое приложение с белой буквой «C» с замочной скважиной в центре.

Шаг 4. Разблокируйте Civic
Отсканируйте свой отпечаток пальца или введите пароль, в зависимости от типа безопасности, который вы установили при настройке своего Civic ID.

Шаг 5. Нажмите Сканировать код
Это зеленая кнопка внизу экрана.

Шаг 6. Отсканируйте QR-код
Поднесите телефон к странице входа на wikiHow в браузере и выровняйте QR-код по зеленым углам. Приложение Civic автоматически просканирует код при его обнаружении.

Шаг 7. Нажмите «Авторизовать»
Это подтвердит, какая информация будет передана для создания новой учетной записи, и перенесет вас на страницу учетной записи в вашем веб-браузере.

Шаг 8. Введите данные своей учетной записи
При первом входе в систему Civic предложит имя пользователя. Чтобы изменить имя пользователя, предложенное Civic, щелкните значок Икс рядом с именем пользователя и введите новый.

Шаг 9. Щелкните Далее
Теперь вы вошли в свою новую учетную запись.

Шаг 10. Снова воспользуйтесь Civic в будущем
В следующий раз, когда вам нужно будет войти в систему, процесс будет намного проще. Просто щелкните значок Civic, отсканируйте QR-код своим телефоном, и вы в игре.
подсказки
- После того, как вы настроили Civic и один раз вошли в систему, вы обнаружите, что использование Civic позволяет сэкономить время. Больше не нужно беспокоиться о паролях, именах пользователей или логинах везде, где поддерживается Civic.
- Вы можете протестировать Civic, войдя с его помощью на wikiHow прямо сейчас. Зайдите сюда, чтобы войти