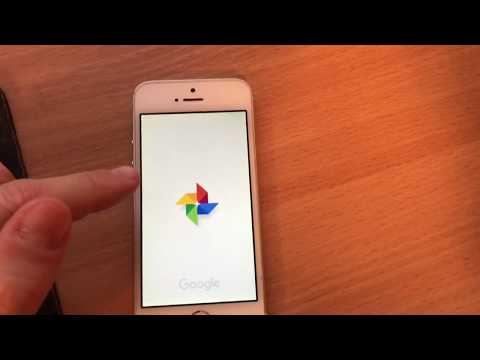Чтобы отправить видео в Сообщениях для iOS, откройте беседу → коснитесь значка камеры → выберите видео из галереи → коснитесь значка «Отправить».
Шаги
Метод 1 из 3: отправка видео в сообщениях для iOS

Шаг 1. Откройте приложение «Сообщения»
Если вы хотите отправить видео, которое уже есть на вашем устройстве, вы можете выбрать его в галерее в Сообщениях.

Шаг 2. Коснитесь беседы

Шаг 3. Коснитесь значка Фото
Это камера в левом нижнем углу экрана.
Если вы не видите значок, нажмите стрелку слева от окна сообщения

Шаг 4. Коснитесь видео, которое нужно отправить
Чтобы найти видео, вы можете:
- Проведите пальцем вправо по галерее внизу экрана, пока не найдете ее эскиз.
- Проведите пальцем влево по галерее, а затем коснитесь значка библиотеки фотографий, чтобы просмотреть все фотографии.

Шаг 5. Нажмите значок «Отправить»
Это синий кружок с белой стрелкой в правой части окна сообщения.
- Если вы отправите видео другому пользователю сообщений, оно будет отправлено как iMessage, то есть не будет считаться текстовым сообщением вашему оператору связи.
- Могут применяться тарифы на передачу данных по сотовой сети.
Метод 2 из 3: запись нового видео в сообщениях для iOS

Шаг 1. Откройте приложение «Сообщения»
Вы можете записать новое видео прямо в приложении Сообщения.

Шаг 2. Коснитесь беседы

Шаг 3. Коснитесь значка камеры
Он находится в левом нижнем углу экрана.
Если вы не видите значок, нажмите стрелку в левой части окна сообщения, чтобы он появился

Шаг 4. Проведите пальцем влево по галерее
Это открывает большую кнопку камеры.

Шаг 5. Нажмите кнопку «Камера»
Появится экран камеры.

Шаг 6. Проведите пальцем вправо, чтобы выбрать «Видео»

Шаг 7. Нажмите кнопку «Запись», чтобы начать запись
Это большой круглый значок в нижней центральной части экрана.
Когда вы начинаете запись, кружок внутри кнопки «Запись» превращается в красный квадрат

Шаг 8. Нажмите кнопку «Стоп», чтобы остановить запись
Это круглая кнопка, которая теперь содержит квадрат.

Шаг 9. Нажмите Готово
Он находится в правом верхнем углу экрана.

Шаг 10. Нажмите значок «Отправить»
Это синий кружок с белой стрелкой в правой части текстового поля.
- Если вы отправите видео другому пользователю Сообщений, оно будет отправлено как iMessage, то есть не будет считаться текстовым сообщением вашему оператору связи.
- Могут применяться тарифы на сотовую передачу данных.
Метод 3 из 3: отправка видео в сообщениях для macOS

Шаг 1. Откройте «Сообщения» на вашем Mac
Вы можете отправить видео в приложении «Сообщения» для macOS, добавив его из меню «Друзья».

Шаг 2. Щелкните беседу

Шаг 3. Щелкните Друзья в строке меню вверху экрана

Шаг 4. Щелкните Отправить файл

Шаг 5. Щелкните видео, которое хотите отправить
Или, если хотите, вы можете просто перетащить видео в окно чата. Как только видео

Шаг 6. Нажмите ⏎ Return
Через несколько секунд ваш друг получит видео.
Если вы отправите видео другому пользователю Сообщений, оно будет отправлено как iMessage, то есть не будет считаться текстовым сообщением вашему оператору связи
подсказки
- Если вы отправляете длинное видео, вы можете использовать iCloud drive вместо Сообщений, чтобы избежать оплаты сотовой связи.
- Используйте Wi-Fi для отправки и получения видео, чтобы не платить за передачу данных.