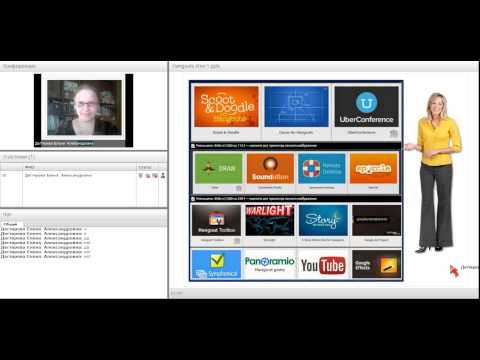Если ваш компьютер с Windows 7 начинает «пыхтеть», вы можете выполнить ряд оптимизаций, чтобы вдохнуть в него новую жизнь. Простота настройки варьируется от нескольких щелчков мыши до установки нового оборудования. Все они приведут к увеличению производительности вашего компьютера с Windows 7.
Шаги
Метод 1 из 8: удаление неиспользуемых программ

Шаг 1. Щелкните меню «Пуск» и выберите «Панель управления»
Если за годы использования Windows 7 у вас накопилось множество установленных программ, они могут замедлять вашу работу, постоянно работая в фоновом режиме. Избавление от программ, которыми вы больше не пользуетесь, - это первый шаг к оптимизации скорости вашего компьютера.

Шаг 2. Нажмите «Удалить программу» или «Программы и компоненты»
Это загрузит список всех установленных программ на вашем компьютере. Загрузка списка может занять некоторое время, если у вас установлено много программ.

Шаг 3. Выберите программу, которой вы больше не пользуетесь, и нажмите «Удалить»
Следуйте инструкциям по удалению программы. Процесс удаления может занять несколько минут.

Шаг 4. Повторите это для каждой программы, которую вы больше не используете или не знаете
Если вы не знаете, что это за программа, выполните поиск в Интернете. Как правило, вы хотите сохранить в списке все, что вы используете или опубликовано Microsoft или любым из производителей вашего оборудования.
Не все аппаратное программное обеспечение производителя необходимо. Например, многие компьютеры HP поставляются с большим количеством предустановленного программного обеспечения HP, которое не является необходимым для работы вашего компьютера. Найдите каждую программу, указанную в Интернете, чтобы определить, нужно ли ее устанавливать
Метод 2 из 8: повышение скорости запуска

Шаг 1. Щелкните меню «Пуск» и введите
msconfig.
Нажмите ↵ Enter.

Шаг 2. Введите
msconfig и нажмите ↵ Войти.

Шаг 3. Щелкните значок
Запускать таб.
В нем будут перечислены все процессы, запускаемые с Windows.

Шаг 4. Снимите отметки со всех программ, которые вам не нужно запускать с Windows
Многие программы запускаются в фоновом режиме, когда Windows начинает «экономить ваше время», но когда слишком много программ заполняет ваш список, время запуска резко сокращается. Снимите отметку со всего, что не является абсолютно необходимым для запуска ваших основных программ.
- Ничто в списке не является важной службой для Windows. Windows загрузится нормально, и ничего не проверено, хотя некоторые из ваших периферийных устройств могут не запуститься без загруженного правильного программного обеспечения.
- Если вы не знаете, что это такое, выполните поиск как по имени «Элемент автозагрузки», так и по программе, указанной в столбце «Команда».

Шаг 5. Щелкните
Подать заявление после снятия галочки со всего, что вам не нужно.

Шаг 6. Перезагрузите компьютер
Ваши изменения вступят в силу при следующем запуске Windows.
Метод 3 из 8: очистка жесткого диска

Шаг 1. Удалите старые файлы, которые больше не используете
Для нормальной работы Windows требуется определенное количество свободного места на вашем диске. Если ваш диск слишком заполнен, ваш компьютер может замедлить сканирование или могут возникнуть ошибки. Microsoft не указывает точно, сколько свободного места у вас должно быть, но общее практическое правило - около 20% емкости вашего жесткого диска, или в 2,5 раза больше объема установленной вами оперативной памяти.
- Вы можете проверить размер вашего жесткого диска, нажав ⊞ Win + E и выбрав свой жесткий диск. Если у вас их несколько, важнее оставить свободное место на жестком диске Windows.
- Вы можете проверить, сколько оперативной памяти вы установили, нажав ⊞ Win + Pause.

Шаг 2. Нажмите
⊞ Win + R и введите cleanmgr.
Это запустит утилиту очистки диска. Эта утилита просканирует ваш жесткий диск и удалит неиспользуемые и старые временные файлы. Вы можете освободить значительный объем места с помощью этой утилиты.

Шаг 3. Выберите свой жесткий диск
Обычно это диск C:. Программа очистки диска просканирует диск на предмет удаления файлов, что может занять несколько минут.

Шаг 4. Установите флажки для каждого элемента, который хотите удалить
Объем пространства, который вы восстановите, будет указан рядом с каждой записью. Как правило, можно безопасно удалить все, что сообщает очистка диска.

Шаг 5. Щелкните значок
Очистить системные файлы кнопка.
После того, как вы все проверили, нажмите кнопку, чтобы удалить файлы. Очистка диска выполнит процесс автоматически.
Метод 4 из 8: очистка вашего веб-браузера

Шаг 1. Откройте обычно используемый веб-браузер
Если вы используете свой веб-браузер в течение длительного времени, он может накапливать мусор, который замедлит ваш просмотр. Удаление лишних надстроек и файлов может значительно улучшить работу вашего браузера.

Шаг 2. Удалите все неиспользуемые панели инструментов
Если вы установили дополнительные панели инструментов для своего браузера, они могут замедлять работу. Если вы обнаружили, что не используете эти расширения, удалите их, чтобы повысить производительность.
Щелкните здесь, чтобы получить подробные инструкции по удалению панелей инструментов

Шаг 3. Удалите кеш и временные файлы
Ваш браузер будет хранить данные, чтобы сократить время загрузки веб-сайтов. Однако со временем эти файлы могут накапливаться и приносить больше вреда, чем пользы.
- Щелкните здесь для получения подробных инструкций по удалению этих файлов.
- Вы можете быстро получить доступ к окну удаления кеша в большинстве браузеров, нажав Ctrl + ⇧ Shift + Del.

Шаг 4. Переустановите браузер или переключитесь на новый
Если вы используете Internet Explorer, вы можете переключиться на Chrome или Firefox, так как оба имеют прирост производительности по сравнению с Internet Explorer. Если вы уже используете другой браузер, переустановка может исправить низкую производительность.
- Щелкните здесь, чтобы получить инструкции по установке (и переустановке) Chrome.
- Щелкните здесь, чтобы получить инструкции по установке (и переустановке) Firefox.
Метод 5 из 8: избавление от рекламного ПО и вирусов

Шаг 1. Установите антивирусную программу (если у вас ее еще нет)
В наши дни наличие антивирусной программы необходимо для защиты вашего компьютера от сетевых угроз. У вас должна быть установлена только ОДНА антивирусная программа одновременно, так как наличие более одной может вызвать конфликты и ошибки.
Щелкните здесь, чтобы получить подробные инструкции по установке антивирусной программы

Шаг 2. Загрузите и установите несколько антивирусных программ
Помимо антивируса, у вас действительно должна быть пара разных программ для защиты от вредоносных программ для сканирования на наличие вредоносных программ и рекламного ПО. Это вредоносные программы, которые не так опасны, как вирусы, но могут представлять серьезную угрозу личной безопасности, а также могут замедлять работу вашей системы.
Некоторые из самых популярных программ включают Malwarebytes 'Antimalware, Spybot Search & Destroy, Adwcleaner и Lavasoft Ad-Aware. В отличие от антивирусных программ, вы можете и должны установить несколько программ защиты от вредоносных программ

Шаг 3. Перезагрузитесь в безопасном режиме
В безопасном режиме Windows загружается только с основными системными файлами, которые могут помочь найти и удалить больше вирусов и вредоносных программ.
Чтобы загрузиться в безопасном режиме, перезагрузите компьютер и нажмите F8 до загрузки Windows. Выберите «Безопасный режим» в меню расширенного запуска. Щелкните здесь для получения более подробных инструкций

Шаг 4. Запустите антивирусный сканер
Разрешите вашему компьютеру выполнить полную проверку на вирусы в безопасном режиме. Поместите в карантин или удалите все обнаруженные зараженные файлы.

Шаг 5. Запустите все сканеры вредоносных программ
Запустите каждую из ваших программ защиты от вредоносных программ, позволяя каждой выполнить полное сканирование. Удалите или поместите в карантин все зараженные файлы, обнаруженные при каждом сканировании.
Метод 6 из 8: отключение дополнительных эффектов

Шаг 1. Щелкните меню «Пуск»
Windows использует различные специальные эффекты для плавного перехода между окнами, а также для добавления прозрачности и других визуальных эффектов. Хотя это делает Windows великолепным, это также может существенно повлиять на производительность вашей системы, особенно если она старше. Отключение этих эффектов действительно может помочь ускорить работу вашей системы.

Шаг 2. Введите
sysdm.cpl и нажмите ↵ Войти.

Шаг 3. Щелкните значок
Передовой таб.

Шаг 4. Щелкните значок
Настройки… в разделе «Производительность».

Шаг 5. Снимите отметки со всех эффектов, которые хотите отключить
Все эффекты Windows будут перечислены в списке «Пользовательские». Снимите отметку со всего, что вы больше не хотите использовать.
- Снятие флажка «Включить прозрачное стекло» даст вам один из самых больших приростов производительности.
- Если вас вообще не интересуют визуальные эффекты, выберите «Настроить для максимальной производительности», чтобы все выключить.

Шаг 6. Щелкните
Подать заявление чтобы сохранить изменения.
Windows потребуется некоторое время, чтобы внести изменения, после чего вы сможете увидеть, как выглядят ваши новые настройки.
Метод 7 из 8: переформатирование и переустановка

Шаг 1. Создайте резервную копию всех важных данных
Один из самых простых способов добиться максимальной производительности Windows 7 - это просто очистить компьютер и начать заново. Это может показаться проблемой, но после того, как вы создадите резервную копию всех своих данных, это займет всего около часа.
При переформатировании будут удалены все данные, хранящиеся на вашем компьютере, поэтому убедитесь, что все, что вам нужно, зарезервировано. Щелкните здесь, чтобы получить советы по резервному копированию всех ваших важных файлов

Шаг 2. Найдите установочный диск Windows и ключ продукта
Вам понадобится установочный диск Windows, чтобы начать процесс переустановки. Вам также понадобится ключ продукта, чтобы повторно активировать Windows. Обычно вы можете найти ключ продукта на коробке с установочным диском, но вместо этого он может быть прикреплен к вашему компьютеру.

Шаг 3. Вставьте диск в компьютер и перезагрузитесь

Шаг 4. Откройте меню настройки BIOS
Это позволит вам изменить порядок загрузки вашего компьютера и загрузиться с установочного диска. Вы можете получить доступ к большинству меню BIOS сразу после запуска, нажав F2, F10, F11 или Del.

Шаг 5. Установите порядок загрузки
Перейдите в меню загрузки в BIOS и сначала настройте компьютер на загрузку с оптического привода. Это позволит вам загрузиться с установочного диска.

Шаг 6. После настройки BIOS перезагрузите компьютер
Нажмите клавишу, когда будет предложено загрузиться с установочного диска Windows 7.

Шаг 7. Следуйте инструкциям по установке Windows 7
С годами процесс установки стал намного проще, и Windows 7 требует минимальных затрат для переустановки.
Щелкните здесь, чтобы получить подробные инструкции по переустановке Windows 7
Метод 8 из 8. Обновление оборудования

Шаг 1. Используйте запасной USB-накопитель, чтобы увеличить объем доступной оперативной памяти
Windows 7 позволяет использовать флэш-накопитель USB в качестве «расширения ОЗУ» с помощью утилиты ReadyBoost. Это позволит вам использовать старые USB-накопители для повышения производительности вашего компьютера.
- Подключите USB-накопитель или внешний жесткий диск к свободному USB-порту на вашем компьютере. На экране появится диалоговое окно «Автозапуск», как только ваш компьютер распознает устройство.
- Выберите параметр «Ускорить мою систему» в разделе «Общие параметры» диалогового окна «Автозапуск».
-
Щелкните вкладку ReadyBoost, когда появится диалоговое окно «Свойства».
- Выберите «Выделить это устройство для ReadyBoost», если вы хотите использовать все доступное пространство на дополнительном запоминающем устройстве для своего компьютера и использовать его в качестве памяти.
- Выберите «Использовать это устройство» и переместите ползунок, чтобы указать объем памяти, который вы хотите применить для ReadyBoost. Эта опция полезна, если вы хотите зарезервировать место на устройстве хранения.
- Нажмите «Применить», затем «ОК», чтобы сохранить настройки.

Шаг 2. Обновите оперативную память
Хотя ReadyBoost может повысить производительность, физическое обновление оперативной памяти даст гораздо больше преимуществ. Тип необходимой вам оперативной памяти зависит от типа оборудования, установленного на вашем компьютере, поэтому это будет немного сложнее (и дороже), чем использование ReadyBoost.
Щелкните здесь, чтобы получить подробные инструкции по установке новой оперативной памяти

Шаг 3. Установите твердотельный жесткий диск
Твердотельные накопители - это новая технология, в которой используются микросхемы памяти вместо вращающихся дисков, как в традиционных накопителях. Это может привести к значительному увеличению производительности для задач, зависящих от жесткого диска, таких как загрузка компьютера. Твердотельные накопители по-прежнему дороже традиционных, но цены снижаются.
Щелкните здесь, чтобы получить подробные инструкции по установке твердотельного накопителя

Шаг 4. Установите новую видеокарту
Если вы играете в много игр, установка новой видеокарты может вывести ваши игры на совершенно новый уровень. Хорошая видеокарта может быть довольно дорогой, но прирост производительности часто того стоит, если вы серьезно относитесь к играм.
Щелкните здесь, чтобы получить подробные инструкции по установке новой видеокарты

Шаг 5. Обновите свой процессор
Процессор - это «мозг» вашего компьютера, и он является одним из основных факторов, влияющих на определение скорости, с которой все работает. Обновление процессора - одно из самых сложных обновлений, которое вы можете выполнить, и оно также является одним из самых дорогих.
Щелкните здесь, чтобы получить подробные инструкции по установке нового процессора
подсказки
- Перезагружайте компьютер хотя бы раз в неделю. большинство компьютеров можно оставлять включенными на длительное время, но регулярные перезагрузки помогут сохранить память вашего компьютера чистой и все будет работать эффективно.
- Избегайте одновременного запуска нескольких программ. Чем больше программ у вас запущено, тем больше должен работать ваш процессор и оперативная память, что повлияет на производительность. Закройте программы, когда вы закончите их запускать, и убедитесь, что они все еще не работают в области уведомлений.
- Windows 7 автоматически планирует запуск дефрагментации диска еженедельно, поэтому, если вы обычно оставляете компьютер на жестком диске, это должно быть должным образом оптимизировано.