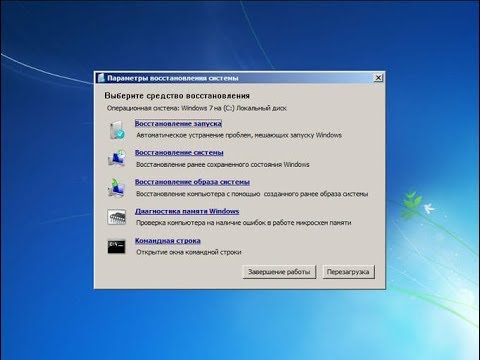Запись компакт-дисков - это основная задача, которую вы должны знать, если используете компьютер ежедневно. Конечно, что произойдет, если вы новичок в его использовании? В этой статье объясняется, как записать компакт-диск на MacBook или другом компьютере Macintosh.
Шаги

Шаг 1. Получите чистые компакт-диски
Теперь профессионально записанные компакт-диски (например, аудио-компакт-диски) не могут быть перезаписаны из-за их особых методов записи. Запись компакт-дисков обычно выполняется с помощью CD-R (записываемого) диска, но если ваш привод поддерживает это, вы можете вместо этого использовать CD-RW (перезаписываемые компакт-диски).
Чтобы проверить, поддерживает ли ваш привод CD-RW (или даже CD-R, если на то пошло), щелкните логотип Apple в верхнем левом углу экрана и выберите в меню «Об этом Mac». В появившемся всплывающем окне выберите вкладку «Хранилище», и все форматы CD / DVD, которые может записать оптический привод вашего Mac, появятся в нижней части окна. Если там написано «CD-R» и / или «CD-RW» (а это, скорее всего, будет, в зависимости от возраста вашего Mac), все готово

Шаг 2. Подготовьте файлы, которые вы собираетесь записать
Если вы записываете аудио компакт-диск, откройте iTunes или любую другую программу для воспроизведения музыки, которую вы используете

Шаг 3. Если вы записываете компакт-диск с данными или изображениями, откройте папку с файлами, которые вы хотите записать, в Finder
Метод 1 из 2: Запись аудио компакт-диска в iTunes

Шаг 1. В меню iTunes «Файл» выберите «Новый список воспроизведения»
Введите имя для списка воспроизведения и нажмите Enter.

Шаг 2. Перетащите песни, которые должны появиться на компакт-диске, в список воспроизведения
Песни могут быть в любом формате, но для сохранения высококачественного звука без потерь на исходном диске рекомендуется скопировать исходные файлы в формат Apple Lossless или AIFF.

Шаг 3. Нажмите кнопку «Записать компакт-диск» внизу окна списка воспроизведения

Шаг 4. Вставьте чистый CD-R / CD-RW в дисковод вашего компьютера

Шаг 5. В другой раз нажмите «Записать компакт-диск»

Шаг 6. Дождитесь завершения прожига
Обычно это занимает всего пару минут.
Метод 2 из 2: Запись компакт-диска с данными в Finder

Шаг 1. Вставьте чистый компакт-диск в оптический привод Macintosh

Шаг 2. Переместите или скопируйте все файлы, которые вы хотите записать на компакт-диск, в специальную папку для записи
Это упрощает процесс записи определенных файлов в папку.

Шаг 3. Откройте папку в отдельном окне, откройте меню «Файл» и выберите «Записать»
Как и процесс записи песен в iTunes, это займет несколько минут.