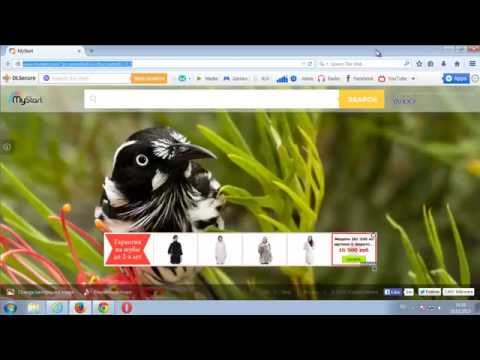Устройство Google Chromecast позволяет транслировать поток с компьютера или телефона на телевизор высокой четкости. Низкая стоимость и простота эксплуатации делают обрезку кабельного шнура дешевле, чем когда-либо. Из этой статьи вы узнаете, как настроить Chromecast и транслировать на него видео со смартфона, планшета или компьютера.
Шаги
Часть 1 из 5. Подключение Chromecast к телевизору

Шаг 1. Разверните коробку Chromecast
Вы должны найти USB-шнур и шнур для зарядки вместе с устройством размером с флэш-накопитель.

Шаг 2. Найдите порт HDMI на задней или боковой панели HD-телевизора
Вы также должны выяснить, есть ли на вашем телевизоре USB-порт для зарядки устройства. В противном случае потребуется розетка или удлинитель поблизости.

Шаг 3. Вставьте порт USB в заднюю часть Chromecast
Если вы используете порт USB для зарядки устройства, подключите к устройству кабель USB. В противном случае подключите к нему зарядное устройство.

Шаг 4. Вставьте другой конец Chromecast в порт HDMI
Chromecast подключается непосредственно к порту HDMI на телевизоре и остается скрытым за телевизором или сбоку.

Шаг 5. Подключите устройство
После подключения вставьте адаптер переменного тока в электрическую розетку, чтобы включить устройство.

Шаг 6. Включите телевизор
Нажмите кнопку «ввод». Найдите вход HDMI, соответствующий вашему устройству. Это может быть пронумерованный порт HDMI, например HDMI, HDMI2 или HDMI3.

Шаг 7. Завершите настройку на вашем ноутбуке или смартфоне
Перейдите на google.com/chromecast/setup, чтобы создать учетную запись. Обратите внимание на название вашей настройки Chromecast.
Часть 2 из 5. Настройка Chromecast на смартфон или планшет

Шаг 1. Загрузите приложение Google Home
Приложение Google Home доступно бесплатно в Google Play Store на устройствах Android или в App Store на iPhone или iPad. Выполните следующие действия, чтобы загрузить Google Play Store.
- Открыть Google Play магазин или Магазин приложений.
- Коснитесь вкладки «Поиск» (только для iPhone и iPad).
- Введите "Google Home" в строку поиска.
- Нажмите «Google Home» в результатах поиска.
- Нажмите ПОЛУЧАТЬ или Установить рядом с приложением Google Home.

Шаг 2. Откройте приложение Google Home
Он имеет белый значок, напоминающий синий, желтый, красный и зеленый дом. Коснитесь значка на главном экране или в меню приложений, чтобы открыть приложение Google Home.
Если вы не вошли в свою учетную запись Google автоматически, войдите, используя имя пользователя и пароль, связанные с вашей учетной записью Google

Шаг 3. Нажмите +
Он находится в верхнем левом углу приложения Google Home. Это отображает меню.

Шаг 4. Нажмите «Настроить устройство»
Он находится в верхней части меню, которое появляется при нажатии значка «+».

Шаг 5. Нажмите «Настроить новое устройство в вашем доме»
Это первая опция под «Новое устройство» в меню «Настройка».

Шаг 6. Выберите дом для своего устройства и нажмите «Далее»
Приложение Google Home начнет сканирование вашей сети Wi-Fi на предмет новых устройств.
Если у вас не настроен дом, коснитесь Добавить еще один дом и следуйте инструкциям по настройке сети Google Home.

Шаг 7. Проверьте код
Вы должны увидеть 4-значный код на смартфоне или планшете и на телевизоре. Убедитесь, что вы видите один и тот же код на обоих устройствах.

Шаг 8. Выберите комнату и нажмите Далее
Если у вас есть несколько комнат, настроенных для вашей домашней сети, вы можете выбрать, в какой комнате находится устройство Chromecast.

Шаг 9. Выберите вашу сеть Wi-Fi
Коснитесь сети Wi-Fi, к которой хотите подключить Google Chromecast.

Шаг 10. Введите свой пароль Wi-Fi
После выбора сети Wi-Fi введите пароль, чтобы подключить Chromecast к сети Wi-Fi. Когда ваш Chromecast настроен, на вашем смартфоне или планшете появится сообщение «Все готово».
Часть 3 из 5. Использование Chromecast на устройстве

Шаг 1. Убедитесь, что телефон находится в той же сети Wi-Fi, что и Chromecast

Шаг 2. Загрузите поддерживаемые приложения на свое устройство. Большинство популярных приложений, включая Netflix, YouTube, Spotify, Hulu, Amazon Prime Video и другие, поддерживают Chromecast. Список приложений доступен по адресу

Шаг 3. Откройте поддерживаемое приложение
Коснитесь значка приложения на смартфоне или планшете, чтобы открыть приложение на смартфоне или планшете.

Шаг 4. Выберите то, что вы хотите транслировать
Это может быть фильм, видео или что угодно, что вы хотите транслировать на телевизор.

Шаг 5. Нажмите кнопку трансляции
Он станет белым, когда вы начнете потоковую передачу с устройства на телевизор.

Шаг 6. Коснитесь устройства Chromecast на смартфоне
При этом контент, который вы транслируете с телефона или планшета, будет транслироваться на телевизор.
Часть 4 из 5. Трансляция видео на Chromecast с ноутбука

Шаг 1. Загрузите браузер Google Chrome
Всегда открывайте контент, который хотите транслировать, в браузере Chrome. Название Chromecast указывает на то, что он работает вместе с Google Chrome.
Вы можете скачать Google Chrome из https://www.google.com/chrome/.

Шаг 2. Откройте Google Chrome
У него есть значок в виде красного, зеленого, желтого и синего колеса. Щелкните значок на своем компьютере, чтобы запустить Google Chrome.

Шаг 3. Перейдите на веб-сайт потокового видео
Многие популярные сайты потокового видео оптимизированы для Google Chrome. К ним относятся Netflix, YouTube, Hulu Plus, HBO Go, Watch ESPN, Showtime Anywhere и Google Play. Войдите в свой аккаунт.

Шаг 4. Выберите контент, который хотите транслировать
Начните воспроизводить любой контент, который хотите транслировать на свой компьютер.

Шаг 5. Нажмите кнопку трансляции в вашем браузере
Это значок, напоминающий телевизор, от которого исходят волны. Это отображает список устройств, на которые вы можете транслировать.

Шаг 6. Щелкните свое устройство Chromecast
Chromecast получит сигнал и начнет потоковую передачу.
Часть 5 из 5. Трансляция веб-сайта на Chromecast с помощью ноутбука

Шаг 1. Загрузите браузер Google Chrome
Всегда открывайте контент, который хотите транслировать, в браузере Chrome. Название Chromecast указывает на то, что он работает вместе с Google Chrome.
Вы можете скачать Google Chrome из https://www.google.com/chrome/.

Шаг 2. Откройте Google Chrome
Вы можете использовать Google Chrome для трансляции любого веб-сайта на устройство Chromecast.
Убедитесь, что ваш ноутбук или компьютер подключен к той же сети Wi-Fi, что и Chromecast

Шаг 3. Перейдите на сайт, который хотите транслировать
Вы можете транслировать любой веб-сайт на Chromecast с помощью браузера Google Chrome. Введите веб-адрес в адресную строку вверху.

Шаг 4. Щелкните ⋮, чтобы открыть меню
Это значок с тремя вертикальными точками в правом верхнем углу Google Chrome.

Шаг 5. Щелкните Трансляция…
Он находится в меню, которое появляется, когда вы щелкаете значок с тремя точками в правом верхнем углу. Это отображает список устройств, на которые вы можете транслировать.

Шаг 6. Щелкните свое устройство Chromecast
Это приведет к передаче неподвижного изображения текущей вкладки на устройство Chromecast.