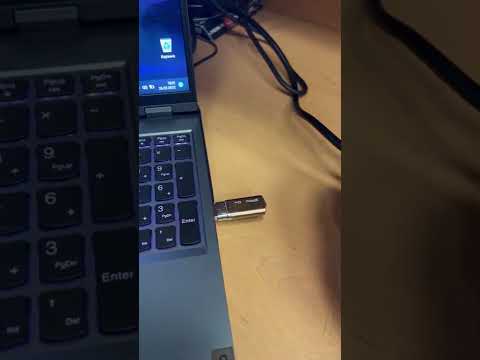Хорошо, у кого из вас слишком много учетных записей пользователей и слишком много паролей, которые нужно запомнить? Вот решение - полезная бесплатная программа, которую вы можете скачать, чтобы помочь. Он называется KeePass и представляет собой менеджер паролей. Он позволяет вам отслеживать все ваши имена пользователей и пароли в одном месте и автоматически вводит пароли для вас, если хотите. Все, что вам нужно сделать, это установить для него мастер-пароль, который защищает все ваши учетные записи.
Шаги
Метод 1 из 3: настройка KeePass

Шаг 1. Загрузите KeePass, перейдя сюда

Шаг 2. Запустите «KeePass»

Шаг 3. Щелкаем по кнопке «Новый»
Вы должны найти кнопку, когда откроется KeePass.

Шаг 4. Нажмите кнопку «Сохранить»

Шаг 5. Введите свой мастер-пароль и нажмите кнопку «ОК»
Выберите мастер-пароль, который вы легко запомните.

Шаг 6. Нажмите кнопку «ОК» в окне настройки базы данных

Шаг 7. Щелкните значок ключа

Шаг 8. Заполните информацию для своей первой учетной записи
Здесь в качестве примера используется учетная запись Yahoo.
- Введите заголовок, например Yahoo.
- Введите свое имя пользователя для этой учетной записи.
- Введите свой пароль для этой учетной записи.
- Подтвердите пароль, введя его еще раз.
- Щелкните "ОК".

Шаг 9. Просмотрите детали
Вот как будет выглядеть ваша новая запись:

Шаг 10. Добавьте любые другие учетные записи, которые вы хотите, используя тот же процесс
Например, вы можете ввести учетные записи Gmail, MSN, Skype, Hotmail или любого другого типа.
Метод 2 из 3: Использование KeePass для паролей

Шаг 1. Используйте сохраненный пароль
Для этого перейдите на соответствующий сайт и нажмите кнопку «Войти».

Шаг 2. Откройте KeePass и щелкните правой кнопкой мыши созданную вами запись
Выберите «Выполнить автоматический тип».
Метод 3 из 3: использование MiniKeePass на iOS для паролей

Шаг 1. Загрузите приложение для iOS, чтобы использовать файл KeePass на устройствах iOS MiniKeePass
Нажмите здесь, чтобы увидеть приложение в App Store

Шаг 2. Загрузите свой KeePass.kdbx (файл базы данных, в котором хранятся пароли) в облачный сервис, например Dropbox
Если вы с ним не знакомы, прочтите статью Dropbox, чтобы узнать больше. Альтернативную информацию о загрузке файлов в Dropbox можно найти здесь.

Шаг 3. Выберите файл
Выберите кнопку с номером один, затем нажмите кнопку с номером 2 «Открыть в».

Шаг 4. Выберите вариант «Открыть в MiniKeePass»
Обратите внимание, что в зависимости от количества приложений на вашем телефоне вам, возможно, придется прокрутить вправо, чтобы найти опцию MiniKeePass. MiniKeePass откроется для отображения вашей базы данных сохраненных паролей. Выберите его, затем войдите в систему, если необходимо.

Шаг 5. При необходимости перейдите к месту расположения ваших учетных данных
Вы также можете просто ввести имя, как хотите, как только вы найдете запись, выберите и откройте ее.

Шаг 6. Нажимайте поля имени пользователя и пароля, пока не появится опция копирования
Дружественное уведомление. Я обнаружил, что до того, как информация будет удалена из буфера обмена, осталось примерно 30 секунд, поэтому не откладывайте вставку информации!

Шаг 7. Переключитесь на приложение, требующее учетных данных, дважды нажав кнопку Apple Home дважды, чтобы переключить экраны и выбрать приложение, запрашивающее учетные данные

Шаг 8. Нажмите и удерживайте, пока не сможете вставить учетные данные
Повторяйте этот процесс, пока не сможете войти в систему.