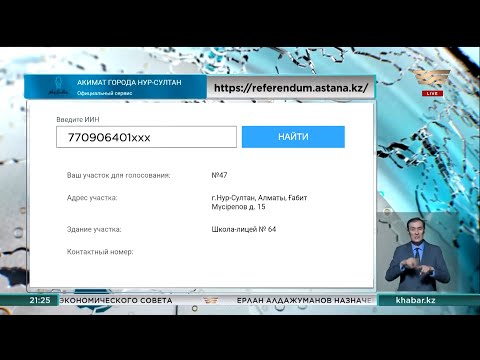Вам надоело нажимать клавишу TAB для каждого нового абзаца в документе? Word позволяет автоматически делать отступ в новых абзацах с помощью всего нескольких простых изменений меню. Следуйте этому руководству, чтобы узнать, как работать с Word 2007, 2010 и 2013.
Шаги
Метод 1 из 2: Word 2010/2013

Шаг 1. Откройте диалоговое окно «Абзац»
В правом нижнем углу внутри группы «Абзац» щелкните маленькую стрелку. Вы можете открыть его через группу «Абзац» на вкладке «Главная» или на вкладке «Макет страницы».
Вы можете выполнить этот процесс до того, как начнете печатать документ, или, если вы уже набрали документ, просто выделите абзацы, которые вы хотите сделать с отступом

Шаг 2. Найдите раздел «Отступы»
Это можно найти на вкладке «Отступы и интервалы».

Шаг 3. Щелкните раскрывающееся меню под «Специальным»
Выберите «Первая строка», чтобы автоматически делать отступ в первой строке каждого нового абзаца.

Шаг 4. Введите размер отступа
Это размер отступа каждой строки. Чаще всего используется размер 0,5 дюйма или 1/2 дюйма. Вы можете увидеть предварительный просмотр изменений в разделе «Предварительный просмотр» в нижней части диалогового окна.

Шаг 5. Нажмите ОК, чтобы сохранить изменения и применить их к документу
Нажмите кнопку «Установить по умолчанию», если вы хотите, чтобы изменения автоматически вступали в силу для новых документов.
Метод 2 из 2: Word 2007

Шаг 1. Щелкните вкладку «Макет страницы» в верхней части ленты в Microsoft Word
На изображении справа он обведен красным.

Шаг 2. Перейдите в раздел «Отступы» и «Интервал»
Щелкните маленькую стрелку в правом нижнем углу. На изображении справа он обведен красным. Эта стрелка открывает диалоговое окно «Абзац».

Шаг 3. Найдите заголовок «Отступы» в диалоговом окне абзаца
В этом разделе есть раскрывающийся список с заголовком «Особые:». Щелкните раскрывающийся список и выберите вариант «Первая строка».

Шаг 4. Выберите величину отступа строк
Вы можете изменить это в поле «Автор:». Стандартный размер отступа - полдюйма (0,5 дюйма).

Шаг 5. Нажмите «ОК» и продолжайте вводить текст
Теперь Word будет автоматически делать отступ в первой строке каждый раз, когда вы нажимаете Enter.