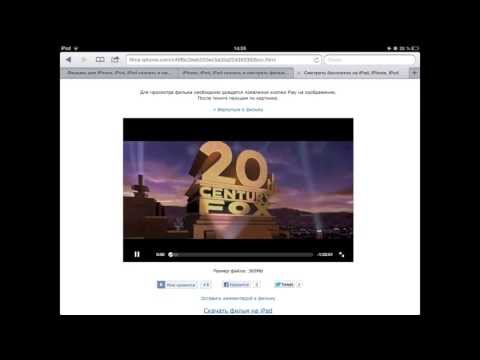Приложения для вашего iPad часто обновляются, а установка последних версий дает вам доступ к большинству функций и максимальной производительности. Вы можете загрузить обновления для установленных приложений через App Store. Вы также можете настроить iPad на автоматическую загрузку обновлений.
Шаги
Часть 1 из 3: Проверка обновлений приложения

Шаг 1. Подключите iPad к беспроводной сети
Вам потребуется доступ в Интернет, чтобы проверять и загружать обновления. Если у вашего iPad есть доступ к сети 4G, вы можете использовать его для загрузки обновлений, но это будет учитываться в вашем плане использования данных.
Откройте приложение «Настройки» и нажмите «Wi-Fi», чтобы найти беспроводную сеть и подключиться к ней

Шаг 2. Откройте App Store
Вы можете найти это приложение на одном из главных экранов вашего iPad. Возможно, он находится в папке «Утилиты».

Шаг 3. Коснитесь вкладки «Обновления»
Вы найдете это в правом нижнем углу экрана. На вкладке вы увидите число, указывающее, для скольких приложений доступны обновления.

Шаг 4. Нажмите «Обновить» рядом с приложением, чтобы начать загрузку обновления
Приложение будет добавлено в очередь загрузок. Приложения обновляются по несколько раз.

Шаг 5. Нажмите «Обновить все», чтобы установить все доступные обновления
Вы найдете эту кнопку в верхнем левом углу экрана. Это поставит в очередь загрузки для всех приложений, для которых доступно обновление.

Шаг 6. Подождите, пока ваше приложение обновится
Когда обновление приложения загружается, значок приложения будет недоступен на главном экране, и вы увидите индикатор выполнения для него. Вы снова сможете использовать приложение, как только значок вернется в нормальное состояние.

Шаг 7. Повторите попытку обновления после сбоя
Часто функция «Обновить все» работает не совсем так, как должна, и некоторые приложения просто снова отображают кнопку «Обновить». Вы можете снова нажать «Обновить все» или нажать отдельные кнопки «Обновить» для каждого приложения.

Шаг 8. Устранение неполадок при обновлении приложений
Если ваши приложения не обновляются должным образом, вы можете попробовать следующее:
- Дважды нажмите кнопку «Домой», чтобы открыть переключатель приложений. Проведите вверх по окну App Store, чтобы закрыть его. Вернитесь на главный экран и откройте App Store. Попробуйте загрузить обновления еще раз.
- Перезагрузите iPad. Нажмите и удерживайте кнопку питания, пока не появится ползунок питания. Сдвиньте ползунок пальцем и дождитесь, пока iPad выключится. Включите его снова и попробуйте снова загрузить обновления.
- Сделайте полный сброс iPad. Если обновления по-прежнему не работают, попробуйте выполнить полный сброс, чтобы очистить кеш. Нажмите и удерживайте кнопки питания и «Домой», пока устройство не выключится. Продолжайте удерживать обе кнопки, пока не появится логотип Apple. После перезагрузки iPad попробуйте снова загрузить обновления из App Store.
Часть 2 из 3: Включение автоматического обновления

Шаг 1. Откройте приложение «Настройки»
Вы можете включить автоматическое обновление приложений, чтобы ваше устройство автоматически загружало и устанавливало все доступные обновления для приложений на iPad.
Автоматические обновления не будут происходить, если ваш iPad находится в режиме низкого энергопотребления

Шаг 2. Выберите «iTunes и App Store»
" Вы найдете это примерно в середине меню.

Шаг 3. Включите «Обновления»
Это настроит ваш iPad на автоматическую загрузку обновлений приложений по мере их появления при подключении к беспроводной сети.

Шаг 4. Подключите устройство к зарядному устройству
Когда ваш iPad подключен к зарядному устройству и беспроводной сети, обновления приложений будут загружаться автоматически.
Часть 3 из 3: Приоритет обновлений (iOS 10)

Шаг 1. С силой нажмите на приложение, ожидающее загрузки, с помощью карандаша iPad
3D Touch работает только на устройствах iPad под управлением iOS 10, и вы должны использовать iPad Pencil. Сильно нажмите карандашом на приложение, ожидающее загрузки.

Шаг 2. В появившемся меню выберите «Приоритет загрузки»
Это переместит приложение на следующее доступное место загрузки после того, какое приложение в настоящее время обновляется.

Шаг 3. Подождите, пока приложение загрузится
Загрузка выбранного приложения должна начаться мгновенно, как только все, что в данный момент загружается, завершится.