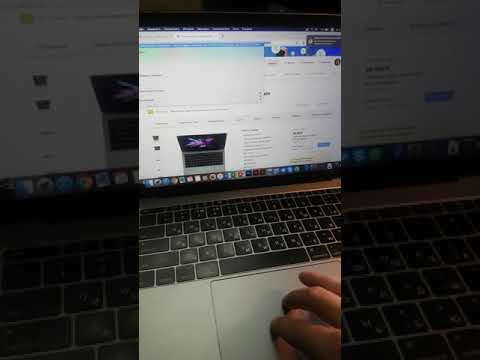Обычно вы можете запустить Launchpad, нажав F4 на клавиатуре, или создать собственный ярлык. Вы также можете щелкнуть тремя пальцами по сенсорной панели или назначить Launchpad для Hot Corner на экране.
Шаги
Метод 1 из 4: Использование клавиши F4

Шаг 1. Нажмите
F4.
Это ярлык по умолчанию для Launchpad на большинстве новых компьютеров Mac.
Если это не сработает, попробуйте Fn + F4
Метод 2 из 4. Использование жестов трекпада

Шаг 1. Поместите три пальца в правый верхний угол трекпада

Шаг 2. Поместите большой палец в нижний левый угол

Шаг 3. Сведите большой палец и три пальца вместе
Убедитесь, что все четыре цифры касаются трекпада, когда вы зажимаете.

Шаг 4. Включите жест, если он был отключен
Вы можете включить этот жест в меню «Системные настройки»:
- Щелкните меню Apple и выберите «Системные настройки».
- Выберите вариант трекпада.
- Щелкните вкладку «Другие жесты».
- Установите флажок Launchpad.
Метод 3 из 4. Использование сочетания клавиш

Шаг 1. Щелкните меню Apple
Вы также можете установить свой собственный ярлык, чтобы открыть панель запуска. Щелкните меню Apple в верхнем левом углу экрана.

Шаг 2. Щелкните Системные настройки
Если главное меню «Системные настройки» не отображается, нажмите «Показать все». Эта кнопка имеет сетку с 12 точками.

Шаг 3. Щелкните Клавиатура
Это во втором разделе.

Шаг 4. Щелкните вкладку Ярлыки

Шаг 5. Щелкните опцию Launchpad & Dock

Шаг 6. Щелкните поле Показать панель запуска, чтобы включить его

Шаг 7. Нажмите клавишу или комбинацию, которую хотите использовать

Шаг 8. Нажмите новый ярлык, чтобы открыть Launchpad
Метод 4 из 4: Использование горячих углов

Шаг 1. Щелкните меню Apple
Вы можете включить функцию «Горячие углы», которая позволит вам запустить Launchpad, переместив указатель мыши в угол экрана.

Шаг 2. Щелкните Системные настройки

Шаг 3. Щелкните Рабочий стол и заставка
Это в первом ряду вариантов.

Шаг 4. Щелкните вкладку Заставка

Шаг 5. Щелкните Горячие углы
Эта кнопка находится в правом нижнем углу.

Шаг 6. Щелкните меню того угла, который хотите активировать
Каждое меню соответствует одному из углов вашего экрана.

Шаг 7. Щелкните Launchpad

Шаг 8. Переместите указатель мыши в угол, чтобы открыть Launchpad
Launchpad откроется, когда курсор окажется в углу.