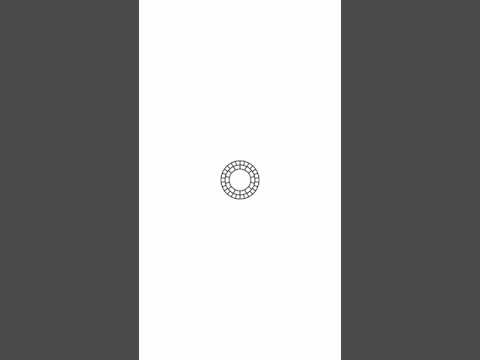Из этой статьи вы узнаете, как добавить календарь, связанный с одним из ваших адресов электронной почты, на iPhone, чтобы его события отображались в приложении «Календарь».
10-секундная версия
1. Открыть Настройки.
2. Коснитесь Календарь.
3. Коснитесь учетные записи.
4. Коснитесь Добавить аккаунт.
5. Коснитесь услуги, которую хотите добавить.
7. Войдите в систему, указав свою электронную почту.
8. Обеспечьте Календари включен и коснитесь Сохранить.
Шаги
Часть 1 из 2: Добавление календаря iCloud, Exchange, Google, Yahoo !, или Outlook.com

Шаг 1. Откройте настройки вашего iPhone
Вы найдете приложение «Настройки» на одном из главных экранов. Он может находиться в папке с надписью «Утилиты».

Шаг 2. Прокрутите вниз и нажмите Календарь

Шаг 3. Нажмите «Учетные записи»

Шаг 4. Нажмите «Добавить учетную запись»

Шаг 5. Нажмите на сервис, который вы используете
Если вашей службы нет в списке, нажмите «Другое», чтобы добавить подписку на календарь.

Шаг 6. Введите данные для входа в учетную запись электронной почты

Шаг 7. Убедитесь, что переключатель «Календари» включен

Шаг 8. Нажмите «Сохранить»

Шаг 9. Нажмите кнопку «Домой»
Это вернет вас на главный экран вашего iPhone.

Шаг 10. Коснитесь приложения «Календарь»

Шаг 11. Нажмите «Календари» внизу экрана

Шаг 12. Убедитесь, что ваша недавно добавленная учетная запись видна и активна
Может потребоваться некоторое время, чтобы все события вашего календаря отобразились на вашем iPhone.
Часть 2 из 2: Добавление подписки на календарь (iCal)

Шаг 1. Откройте календарь, который вы хотите добавить на свой iPhone
Используйте свой компьютер или веб-браузер iPhone, чтобы открыть веб-календарь, который вы хотите добавить на свой iPhone. Вам нужно будет сделать это для любой календарной службы, которая не указана в меню «Добавить учетную запись» на вашем iPhone.

Шаг 2. Откройте настройки календаря
Процесс для этого зависит от службы, которую вы используете, но обычно вы найдете параметр «Настройки» в правом верхнем углу.

Шаг 3. Найдите опцию iCal
Это может быть указано в разделе «Адрес календаря» или «Общий доступ к календарю». При нажатии на опцию iCal отобразится адрес вашего календаря.
Если вам не удается найти адрес iCal для своего календаря, проверьте страницы справки и поддержки

Шаг 4. Скопируйте или запишите адрес iCal
Вы будете вводить его адрес в меню настроек вашего iPhone. Если вы уже используете свой iPhone, выберите и скопируйте адрес. Если вы используете другое устройство, запишите адрес или оставьте его открытым, чтобы вы могли ввести его на своем iPhone.
Адреса iCal заканчиваются расширением «.ics»

Шаг 5. Откройте настройки iPhone
Вы можете найти приложение «Настройки» на одном из главных экранов, и оно может находиться в папке с надписью «Утилиты».

Шаг 6. Прокрутите вниз и нажмите Календарь

Шаг 7. Нажмите «Учетные записи»

Шаг 8. Нажмите «Добавить учетную запись»

Шаг 9. Нажмите «Другое»
Эта опция предназначена для почтовых служб, которые не указаны в меню «Добавить учетную запись».

Шаг 10. Нажмите «Добавить календарь с подпиской»

Шаг 11. Введите или вставьте адрес iCal
Убедитесь, что вы указали полный адрес.

Шаг 12. Нажмите Далее

Шаг 13. Введите данные для входа (если будет предложено)
Если вашему календарю требуется доступ к учетной записи, вам нужно будет ввести имя и пароль учетной записи электронной почты.

Шаг 14. Нажмите «Сохранить»
Ваш календарь будет добавлен в приложение "Календарь".

Шаг 15. Нажмите кнопку «Домой»

Шаг 16. Коснитесь приложения «Календарь»

Шаг 17. Нажмите «Календари» внизу экрана

Шаг 18. Найдите свой недавно добавленный календарь
Вы должны увидеть свой новый календарь в списке добавленных календарей. Синхронизация всех событий календаря с вашим iPhone может занять некоторое время, поэтому не беспокойтесь, если они не появятся сразу.