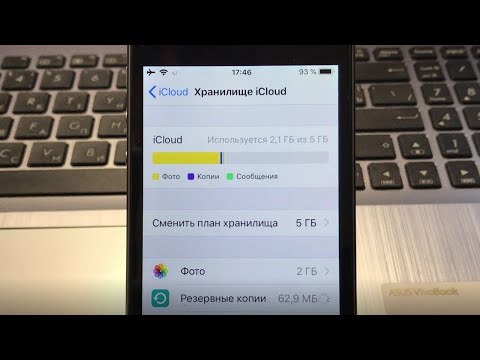Из этой статьи вы узнаете, как убрать приложение в папку, чтобы оно не отображалось на главном экране, или как удалить его с помощью ограничений.
Шаги
Метод 1 из 2: скрытие приложений с ограничениями

Шаг 1. Откройте настройки вашего iPhone
Это приложение с серыми шестеренками находится на главном экране.

Шаг 2. Нажмите «Общие»
Это вверху страницы.

Шаг 3. Прокрутите вниз и коснитесь Ограничения
Это примерно на полпути вниз по странице.
Если у вас уже включены ограничения, при появлении запроса введите пароль. Вам не нужно будет выполнять шаги для включения ограничений или создания пароля

Шаг 4. Нажмите «Включить ограничения»

Шаг 5. Дважды введите пароль
Это может быть любое четырехзначное число.
Убедитесь, что вы его запомните. Если вы забудете пароль, то сможете заблокировать доступ к настройкам ограничений и исправить это можно только путем стирания данных с iPhone

Шаг 6. Сдвиньте кнопку рядом с приложением в положение «Выкл.»
Кнопка станет белой, и приложение не будет доступно на главном экране.
- Это не повлияет на данные в приложении, но вы не сможете получить доступ к самому приложению, пока не включите его снова в разделе Ограничения.
- Это не вариант для всех приложений.
Метод 2 из 2: Скрытие приложений в папке

Шаг 1. Нажмите и удерживайте приложение, пока все они не начнут двигаться

Шаг 2. Перетащите приложение, которое вы хотите скрыть, поверх другого приложения

Шаг 3. Отпустите
Это создаст папку, содержащую эти два приложения.

Шаг 4. Перетащите приложение, которое вы хотите скрыть, к правому краю папки
Это перенесет его на вторую вкладку.
Вкладка, на которой вы находитесь, обозначается выделенной точкой в нижней части папки

Шаг 5. Отпустите приложение

Шаг 6. Нажмите кнопку «Домой»
Приложение останется на второй вкладке папки и не будет отображаться, когда вы смотрите на главный экран.
- Вы также можете добавить в папку больше приложений, которые хотите скрыть.
- Вы можете добавить в папку дополнительные вкладки, чтобы скрыть приложения глубже в ней. Однако, чтобы это работало, на вкладках перед ним должно быть хотя бы одно приложение.