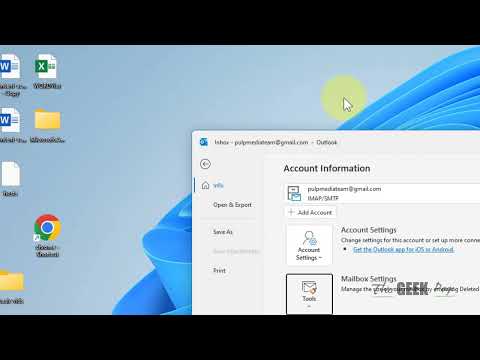Из этой статьи вы узнаете, как добавить номер мобильного телефона в Twitter, когда вы используете компьютер.
Шаги

Шаг 1. Перейдите на https://www.twitter.com в веб-браузере
Вы можете получить доступ к Twitter из любого современного веб-браузера, например Chrome или Safari.
Если вы не вошли в Twitter, введите данные своей учетной записи и нажмите Авторизоваться.

Шаг 2. Щелкните уменьшенную версию фотографии вашего профиля
Он находится в кружке в правом верхнем углу Twitter.

Шаг 3. Выберите Настройки и конфиденциальность

Шаг 4. Щелкните Мобильный
Он находится на левой боковой панели.

Шаг 5. Введите свой номер телефона
Код вашей страны должен быть заполнен автоматически.
Если вы добавляли номер телефона ранее, нажмите Редактировать обновить его.

Шаг 6. Щелкните Продолжить
Twitter отправит текстовое сообщение с кодом подтверждения на введенный вами номер.

Шаг 7. Введите проверочный код из текстового сообщения
Введите его в поле с надписью «Проверочный код».

Шаг 8. Щелкните Активировать телефон
После завершения активации вы увидите сообщение «Ваш телефон активирован!»