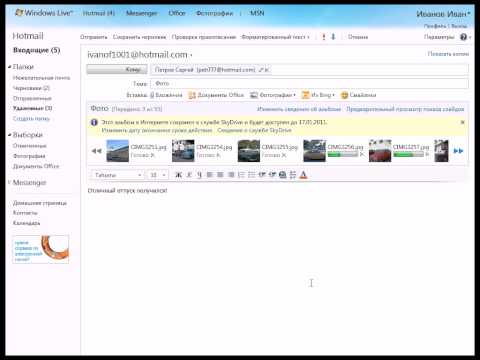Чтобы переслать сообщение в приложении Apple Messages (ранее известном как iMessage), коснитесь и удерживайте всплывающее сообщение → коснитесь «Еще» → коснитесь стрелки → введите контакт → щелкните «Отправить».
Шаги
Метод 1 из 2: iOS

Шаг 1. Откройте приложение «Сообщения»

Шаг 2. Коснитесь беседы

Шаг 3. Нажмите и удерживайте всплывающее сообщение

Шаг 4. Нажмите «Еще»
Рядом с другими сообщениями появятся пустые круги.

Шаг 5. Нажмите еще пузыри с сообщениями
Вы можете пропустить этот шаг, если хотите переслать только одно сообщение. Когда вы нажимаете, синие галочки заполняют пустые кружки, показывая выбранные сообщения.

Шаг 6. Коснитесь значка стрелки
Он находится в правом нижнем углу экрана. Это откроет новую ветку сообщений, содержащую выбранные сообщения.

Шаг 7. Введите имя или номер контакта
Это контактная информация человека, который получит переадресованные сообщения.

Шаг 8. Нажмите «Отправить»
Это синяя кнопка со стрелкой, направленной вверх. Переадресованные сообщения теперь будут доставлены по назначению.
Метод 2 из 2: macOS

Шаг 1. Откройте приложение «Сообщения»
Если вы отправляете и получаете тексты в macOS, вы можете переслать сообщение любому, кто может получать SMS или iMessages.

Шаг 2. Щелкните беседу

Шаг 3. Щелкните всплывающее сообщение
Просто щелкните один раз. Пузырек станет более светлым, показывая, что он выбран.

Шаг 4. Удерживая ⌘ Command, щелкайте другие пузыри
Сделайте это, если вы хотите выбрать больше всплывающих сообщений для пересылки. Отпустите ⌘ Command, когда закончите.

Шаг 5. Нажмите Control и щелкните выбранный кружок
Небольшое меню раскроется.

Шаг 6. Щелкните Вперед
Появится новая ветка сообщений, содержащая выбранные сообщения.

Шаг 7. Введите имя контакта или номер телефона
Это должен быть человек, которому вы хотите переслать сообщение.

Шаг 8. Щелкните Отправить
Теперь получатель получит сообщение (я).
подсказки
- Если у получателя нет продукта Apple, iMessages преобразуется в SMS.
- Вы также можете скопировать и вставить сообщение в другой разговор. Коснитесь сообщения, которое хотите скопировать, → щелкните «Копировать» → коснитесь и удерживайте текстовое поле другого разговора → коснитесь «Вставить».