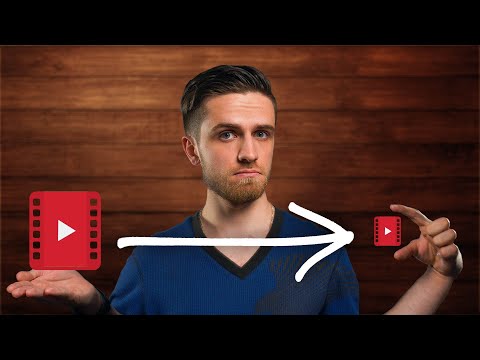Mac OS X Spaces (часть Mission Control, начиная с OS X 10.7 «Lion») - это функция, которая позволяет вам распределять ваши программы по 16 отдельным областям рабочего стола. Эти пространства помогут вам организовать вашу деятельность, поскольку они предоставляют вам гораздо больше «пространства» для работы, чем доступно на вашем физическом дисплее (ах).
Шаги
Метод 1 из 4: базовое использование пространств

Шаг 1. Откройте Mission Control
Чтобы понять, как работает концепция Пространств, вам нужно открыть экран управления полетами. Это покажет вам, какие у вас есть активные пространства - каждый из пронумерованных рабочих столов в верхней части экрана представляет собой пространство. Есть три разных способа получить доступ к Mission Control:
- Нажмите клавишу «F3».
- Щелкните значок «Управление полетом» на док-станции.
- Если у вас есть трекпад, нажмите на него тремя пальцами вверх.

Шаг 2. Расставьте активные программы
Чтобы переместить активную программу в ее собственное пространство, просто перетащите ее мышью и поместите в выбранное пространство.
-
Чтобы открыть дополнительное пространство на рабочем столе из Mission Control, переместите указатель мыши в правый верхний угол экрана. Появится знак «+». Щелкните по нему, и откроется дополнительное пространство, но не более 16 мест.

Использование пробелов в Mac OS X, шаг 2, пункт 1 -
Чтобы удалить открытое пространство на рабочем столе, наведите указатель мыши на пространство в верхней части экрана управления миссией и нажмите «x», который появляется в верхнем левом углу. Если в закрытом пространстве у вас есть открытые программы, они будут автоматически перемещены в первое пространство.

Использование пробелов в Mac OS X, шаг 2, пункт 2

Шаг 3. Нажмите на поле, чтобы покинуть Центр управления полетами
Когда вы нажимаете на пробел, Mission Control исчезнет, и на вашем дисплее будет отображаться только то место, которое вы выбрали.
Метод 2 из 4: переключение между пробелами

Шаг 1. Используйте трекпад
Чтобы переключаться между пробелами на Mac с помощью трекпада, проведите пальцем влево или вправо по панели жестом с четырьмя пальцами. Это будет циклически перемещаться по открытым пространствам в выбранном вами направлении.

Шаг 2. Используйте сочетания клавиш
Если вам не нравится использовать трекпад, вы можете перемещаться по свободному пространству влево и вправо, нажимая CTRL + СТРЕЛКА ВЛЕВО или CTRL + СТРЕЛКА ВПРАВО.
Этот ярлык также можно использовать для перехода к каждому пространству индивидуально. Для этого нажмите CTRL и номер желаемого пробела, например CTRL + 2, чтобы перейти ко второму пробелу
Метод 3 из 4: полноэкранные приложения
OS X Lion - первая версия операционной системы OS X, предлагающая полную поддержку запуска приложений в полноэкранном режиме. Когда вы запускаете программу в полноэкранном режиме, она создает собственное пространство на рабочем столе.

Шаг 1. Убедитесь, что запущенное вами приложение поддерживает полноэкранный режим
Если это так, вы увидите полноэкранный значок, который выглядит как две диагональные стрелки в правом верхнем углу окна программы.

Шаг 2. Щелкните значок, чтобы переключиться в полноэкранный режим
Используйте описанные выше методы для переключения между вашими пространствами, одно из которых теперь будет содержать только ваше полноэкранное приложение.

Шаг 3. По завершении выйдите из полноэкранного режима
Чтобы переключить полноэкранную программу обратно в нормальное состояние, переместите указатель мыши в правый верхний угол экрана. Щелкните синий значок, который появляется в правом верхнем углу полноэкранного окна программы. Ваша программа вернется в исходное пространство.
Метод 4 из 4: перенос приложений в пространство
Пространства в OS X Lion позволяют расширяться в другие пространства рабочего стола во время работы, не посещая Центр управления полетами.

Шаг 1. Перетащите приложение, которое хотите переместить
Если вы хотите переместить открытую программу в другое место, просто перетащите ее прямо к краю экрана. После двухсекундной паузы программа перейдет на следующую позицию.
подсказки
- Если вы используете несколько мониторов, общая площадь экрана ваших комбинированных дисплеев будет представлена как пространство.
-
При желании вы можете навсегда привязать свои приложения к определенному пространству. Для этого перейдите в нужную область и щелкните правой кнопкой мыши или двумя пальцами значок док-станции приложения, которое вы хотите назначить. Выберите «Параметры», затем «Назначить» и «Этот рабочий стол».
Если вы сделаете это, то при следующем открытии программы она автоматически откроется в выбранном месте
- Если вы переключитесь на программу с помощью ее значка в доке или с помощью ярлыка CMD + TAB, ваш Mac автоматически переключится на соответствующее пространство.