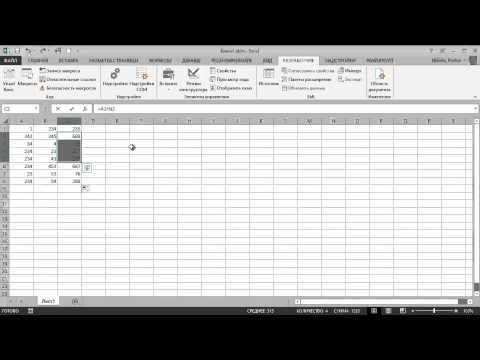Из этого туториала Вы узнаете, как создать презентацию в стиле PowerPoint с помощью Google Slides. Презентации можно использовать для учебы, бизнеса и многого другого.
Шаги

Шаг 1. Перейдите на главную страницу Google и щелкните сетку в правом верхнем углу
Оттуда щелкните значок Диска. Вы будете перенаправлены на страницу входа, если вы выйдете из системы, в противном случае вы попадете на свой Диск.
- Вы также можете просто ввести https://slides.google.com, войти в систему, если вы еще этого не сделали, и вы перейдете на страницу слайдов.
- Если у вас нет учетной записи Google, научитесь ее создавать прямо сейчас!

Шаг 2. На Диске нажмите синюю кнопку «Создать» в левой части страницы
В раскрывающемся меню выберите «Google Slides».
Чтобы увидеть дополнительные параметры, наведите указатель мыши на стрелку на правом краю параметра Google Slides, где появится раскрывающееся меню меньшего размера. Отсюда вы можете выбрать создание презентации на основе шаблона или пустого слайда

Шаг 3. Если вы находитесь на странице слайдов, выберите вариант в верхней части страницы, чтобы создать новый слайд
Вы можете нажать белый квадрат со знаком плюса для пустого слайда или щелкнуть один из шаблонов. Нажмите на опцию «Галерея шаблонов», где появятся другие шаблоны.

Шаг 4. Назовите слайд и выберите тему
Вам также будет предложено выбрать тему для вашей презентации. В этой демонстрации будет использоваться тема «Люкс». Чтобы присвоить ему имя, щелкните текст «Без названия» вверху, чтобы переименовать его. Это будет отображаться в строке браузера, когда вы или кто-то просматривает презентацию.
Обязательно добавьте заголовок и подзаголовок, щелкнув там, где вам предлагается добавить текст

Шаг 5. Добавьте новые слайды
В верхнем левом углу есть маленькая кнопка +. Щелкните по нему, чтобы создать заголовок и основной слайд по умолчанию. Если вам нужна другая структура, щелкните маленькую стрелку вниз рядом с ней. Это приведет к появлению большого раскрывающегося меню с множеством различных макетов для различных целей.
Вы также можете изменить макет существующего слайда, щелкнув параметр макета на верхней панели редактирования

Шаг 6. Вставьте изображения
Перейдите на верхнюю панель редактирования и нажмите «Вставить». Оттуда в раскрывающемся меню найдите Изображения. Появится окно с различными параметрами изображения: вы можете загрузить собственное изображение со своего компьютера, сделать снимок с помощью веб-камеры, вставить URL-адрес изображения, найти изображение в ваших фотоальбомах Google, найти изображение с вашего диска или выполнить поиск для одного в Интернете с помощью Google, LIFE или стоковых изображений.

Шаг 7. Добавьте текст
Если вы хотите добавить текстовое поле, щелкните поле с буквой T на верхней панели редактирования (это если у вас еще нет открытого пространства с приглашением «щелкните, чтобы добавить текст»). Вы можете изменить шрифт и размер текста, сделать его полужирным, подчеркнутым или курсивом, и все это будет рядом друг с другом на панели редактирования. Также есть варианты с выравниванием и межстрочным интервалом на панели редактирования. Щелкните еще, расположенную у правого края панели, чтобы отрегулировать отступ и добавить нумерованный и / или маркированный список.

Шаг 8. Анимировать
Щелкните правой кнопкой мыши текст или изображение, предпочтительно то, которое вы хотите сначала анимировать, и перейдите в нижнюю часть раскрывающегося меню, где указано «Анимация». Выбранный вами элемент должен быть выделен синим цветом. Оттуда нажмите на прямоугольник с надписью Fade in, которая является анимацией по умолчанию. Выберите анимацию из раскрывающегося меню. Под ним находится еще один прямоугольник с надписью «При щелчке» щелкните по нему, чтобы выбрать, хотите ли вы, чтобы анимация выполнялась вручную или автоматически. Вы можете проверить, хотите ли вы анимировать его по абзацам, что рекомендуется для маркированных списков. Под ним вы можете настроить скорость каждой анимации, перетащив ползунок.
- Когда вы добавляете анимацию к каждому элементу, щелкая синюю кнопку «+ Выбрать объект для анимации», они начнут накапливаться. Нажмите на каждую, чтобы отредактировать ее.
- Измените переход от слайда к слайду, щелкнув по умолчанию «Слайд: без перехода» в верхней части боковой панели. Вы можете выбрать, применять ли его ко всем слайдам или только к одному.
- Для предварительного просмотра анимации нажмите «Воспроизвести» в нижней части боковой панели.
- Удалите анимацию, щелкнув маленький значок x на ее прямоугольнике, и перетащите каждую анимацию вверх или вниз, чтобы изменить порядок.

Шаг 9. Когда вы закончите редактирование, нажмите кнопку «Поделиться», чтобы изменить разрешения для вашей презентации
Найдите людей, с которыми вы хотите поделиться, по их именам или электронной почте, и отредактируйте разрешения, щелкнув значок карандаша рядом с ним - они могут либо просмотреть, отредактировать, либо прокомментировать. Нажатие на кнопку также дает вам уникальную ссылку на презентацию, к которой можно получить доступ, нажав «Получить ссылку для совместного использования». Когда вы закончите, нажмите Готово.

Шаг 10. Просмотрите готовый продукт, нажав «Подарок» в правом верхнем углу
Переходите от слайда к слайду с помощью клавиш со стрелками или стрелок в нижней части экрана. Щелкните волнистую линию внизу, чтобы включить лазерную указку, четыре выступающие стрелки для полноэкранного режима, название текущего слайда для перехода к другому и шестеренку для настроек. Вы также можете включить режим докладчика, который позволяет принимать вопросы и ответы аудитории и просматривать заметки докладчика.
подсказки
- Если у вас есть блокировщик всплывающих окон, обязательно отключите его, чтобы Слайды работали правильно.
- Наведите указатель мыши на каждый инструмент, чтобы увидеть его сочетание клавиш и функцию.
- Помните, что это основные функции - Google Slides содержит гораздо больше инструментов, с которыми вы можете работать, когда исследуете создателя.