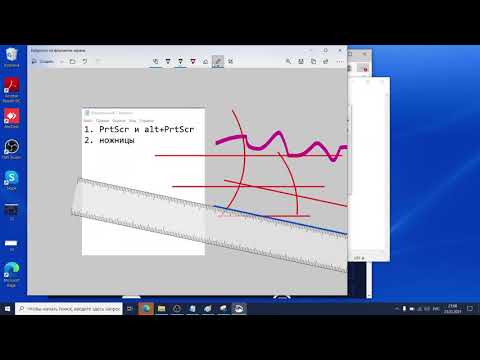Fedora - вторая по популярности операционная система на базе Linux после Ubuntu. Этот набор инструкций показывает, как установить операционную систему Fedora в вашу систему, при условии, что у вас есть Live CD Fedora или USB.
Шаги

Шаг 1. Загрузите живое изображение с сайта Fedoraproject
Если вы поклонник KDE, перейдите сюда.

Шаг 2. Запишите образ.iso на CD, DVD или USB-накопитель
Убедитесь, что вы пишете его на медленной скорости, чтобы в процессе ничего не сломалось.

Шаг 3. Измените настройки BIOS
Если вы используете активный USB-накопитель, вам может потребоваться войти в BIOS и изменить приоритет загрузки, чтобы загрузиться с USB-накопителя. Вы можете получить доступ к BIOS своего компьютера, нажав клавишу «F2» или «Удалить» на большинстве компьютеров, когда компьютер загружается. Если вы используете компакт-диск или DVD-диск, игнорируйте этот шаг, поскольку обычно компакт-диски имеют приоритет загрузки.

Шаг 4. Не забудьте выбрать «Live Drive», когда впервые появится экран параметров
Если вы выберете его установку, он потенциально может удалить все из вашей системы.

Шаг 5. Изучите систему
Самая примечательная вещь, с которой вы должны поиграть, - это оконный менеджер, который позволяет вам видеть довольно интересные эффекты. Вам также следует изучить приложения, уже установленные в ОС, и посмотреть, что еще доступно с их диспетчером пакетов.

Шаг 6. Установите динамический образ на жесткий диск. Если вы приняли решение установить Linux в своей системе, щелкните значок «Установить на жесткий диск» в рабочей области

Шаг 7. Нажмите «Далее» при запуске установщика и выберите раскладку клавиатуры

Шаг 8. Выберите имя хоста
Его можно оставить как есть или ввести желаемое имя. Это будет имя для компьютера. Затем нажмите «Далее».

Шаг 9. Выберите свой часовой пояс и нажмите «Далее».

Шаг 10. Введите пароль root для системы
Убедитесь, что пароль трудно угадать другим; от этого зависит безопасность вашей системы.

Шаг 11. Выберите режим установки
Ты мог бы:
- Использовать весь диск. Как говорится в названии, Fedora удалит все данные на вашем жестком диске и будет использовать все пространство для установки. Но будьте осторожны, вы можете потерять все данные на вашем диске.
- Используйте свободное место. Если на вашем жестком диске есть нераспределенное пространство, все это пространство используется для установки Fedora.
- Заменить существующую систему Linux. Если вы уверены, что используете другой дистрибутив Linux и очень хотите его удалить, используйте эту опцию и нажмите «Далее».
- Система термоусадочного тока. Эта опция позволяет вам сжать любой из разделов для установки Fedora.
- Создать собственный макет. Позволяет создавать и удалять разделы вручную (только для опытных пользователей).

Шаг 12. Выберите тот, который вам больше всего подходит, и нажмите «Далее»
Подтвердите, нажав «записать изменения на диск».

Шаг 13. Дождитесь завершения установки
После начала установки потребуется примерно 5-10 минут (в зависимости от вашей системы).

Шаг 14. По завершении установки перезагрузите компьютер
Выберите «Система»> «Завершение работы» и обязательно извлеките live-компакт-диск из CD-привода или USB-накопитель из USB-порта.

Шаг 15. Нажмите «Вперед» в мастере первой загрузки, прочтите и примите лицензионное соглашение

Шаг 16. Еще раз нажмите «Вперед»
В приглашении «Создать пользователя» введите желаемое имя пользователя, свое полное имя и пароль.

Шаг 17. Установите дату и время, затем щелкните вкладку «Протокол сетевого времени»
Благодаря сетевому протоколу времени (NTP) ваш компьютер может получать текущее время с сервера времени через Интернет, поэтому вам не нужно настраивать время каждый раз, когда DST переходит в действие или выходит из строя. Выберите включить протокол сетевого времени и нажмите «вперед».

Шаг 18. Необязательно:
Отправьте сведения о своем оборудовании в проект Fedora, чтобы помочь им разработать программное обеспечение в соответствии со спецификациями оборудования.

Шаг 19. Войдите в систему и введите свой пароль, и теперь вы можете называть себя пользователем Fedora
Так будет выглядеть ваш рабочий стол Fedora.
подсказки
- Если вам не нравится Fedora, перейдите на https://www.distrowatch.com, чтобы узнать о других доступных дистрибутивах Linux. Пусть вас не пугает большое количество вариантов! Есть несколько замечательных жемчужин! Некоторые из них поставляются с установленными проприетарными драйверами.
- Запишите названия и модели вашей графической карты и карты беспроводного доступа в Интернет (если она у вас есть). Не все драйверы входят в состав ОС, потому что они проприетарные.
Предупреждения
- Выключение компьютера во время установки может сделать вашу систему не загружаемой.
- Большинство дистрибутивов Linux позволяют загружать и устанавливать проприетарные драйверы. Имейте в виду, что это может быть незаконным в некоторых странах, где соблюдаются права интеллектуальной собственности (например, в США). Обязательно ознакомьтесь с законами своей страны перед загрузкой и установкой драйверов.
- Сначала попробуйте версию с живым приводом. Если эта версия работает некорректно, скорее всего, Fedora не будет работать на вашем ПК. Всегда выбирайте эту опцию в первую очередь, чтобы играть, и убедитесь, что это ОС, которая вам понравится.
- Эта установка удаляет все остальные операционные системы, которые могут быть в вашей системе, поэтому убедитесь, что вы создали резервные копии всех важных данных.