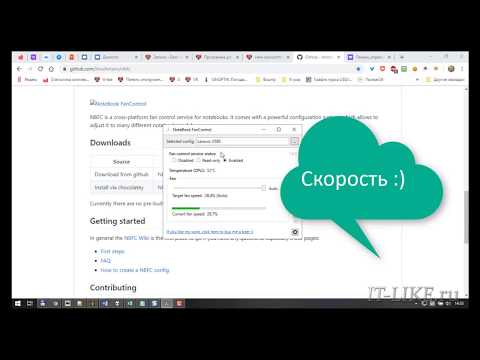Из этой статьи вы узнаете, как удалить файл с рабочего стола вашего ПК с помощью команды в командной строке.
Шаги
Часть 1 из 2: Подготовка файла к удалению

Шаг 1. Найдите свой файл
Если вы знаете, где находится файл, вы можете перейти к нему, просто открыв соответствующую папку. Например, если вы пытаетесь удалить изображение или текстовый файл, вы, вероятно, захотите посмотреть в папку «Документы» по умолчанию, которая обычно содержит эти типы файлов.
Если вы не знаете, где находится ваш файл, введите его имя в начальную строку поиска, щелкните файл правой кнопкой мыши, когда он появится, и нажмите Местонахождение открытого файла чтобы перейти непосредственно к файлу.

Шаг 2. Щелкните и перетащите файл на рабочий стол
Это упростит процесс удаления, так как вам не придется менять место удаления из командной строки.
Исключение из этого правила - если вы пытаетесь удалить файл из папки «System32», которая является папкой системных файлов Windows. В таком случае оставьте там свой файл

Шаг 3. Щелкните файл правой кнопкой мыши
Появится раскрывающееся меню.

Шаг 4. Щелкните Свойства
Он находится внизу раскрывающегося меню.

Шаг 5. Посмотрите на расширение файла
Расширение файла указано в верхней части вкладки «Общие» в окне «Свойства», справа от текста «Тип файла:». Вам нужно будет знать расширение вашего файла, чтобы удалить его с помощью командной строки. Общие расширения включают в себя следующее:
- .txt - текстовые файлы (файлы, созданные в Блокноте).
- .docx - файлы Microsoft Word.
- -j.webp" />
- .mov,.wmv,.mp4 - видео файлы.
- .mp3,.wav - звуковые файлы.
- .exe - Исполняемые файлы (например, установочный файл).
- .lnk - файлы ярлыков. Удаление ярлыка не приведет к удалению прикрепленной программы с вашего компьютера.

Шаг 6. Запишите расширение файла
Как только вы узнаете расширение файла, вы будете готовы открыть и использовать командную строку.
Часть 2 из 2: Удаление файла с помощью командной строки

Шаг 1. Откройте командную строку
В этом случае вам следует избегать использования версии командной строки «Администратор» (или «Администратор»), если только вы не удаляете файл в папке «System32». Вы можете открыть командную строку разными способами в зависимости от вашей версии Windows:
- Удерживая ⊞ Win и нажмите X, затем щелкните Командная строка над кнопкой Пуск.
- Щелкните правой кнопкой мыши кнопку Пуск в нижнем левом углу экрана, затем щелкните Командная строка во всплывающем окне.
- Введите «Командная строка» в строку поиска меню «Пуск» (для Windows 8 наведите указатель мыши на правый верхний угол экрана и щелкните увеличительное стекло), затем щелкните значок «Командная строка», когда он появится.
- Откройте приложение «Выполнить» из меню «Пуск», введите «cmd» и нажмите Ok.

Шаг 2. Введите cd desktop и нажмите ↵ Enter
Это изменит местоположение (или «каталог») в командной строке на ваш рабочий стол.
- Есть и другие способы изменить каталог командной строки, если это необходимо.
- Открытие командной строки в режиме «Администратор» изменит каталог на файл «System32». По этой причине не открывайте командную строку в «Администраторе», если ваш файл не находится в папке «System32».

Шаг 3. Введите del [filename.filetype]
Замените "filename.filetype" фактическим именем и расширением вашего файла.
- Например, файл изображения с именем «icecream» будет преобразован в icecream.png, текстовый файл с именем «notes» - в файл notes.txt и так далее.
- Для файлов, в именах которых есть пробелы, заключите в кавычки все имя файла: «I like turtles.jpg» вместо I_like_turtles-j.webp" />
- Чтобы удалить на рабочем столе все файлы с одинаковым расширением (например, все текстовые файлы), введите *.filetype, где «filetype» - это расширение (например, *.txt).

Шаг 4. Нажмите ↵ Enter
Вы увидите новую пустую строку в командной строке. Ваш файл исчез.
Поскольку команда «del» удаляет файлы прямо с вашего жесткого диска, вам не нужно будет снова удалять файл из корзины
подсказки
Рекомендуется использовать файловый менеджер вашей системы для удаления файлов и использовать командную строку только тогда, когда необходимо удалить файлы, требующие более решительного подхода
Предупреждения
- Если вы удалите системный файл, ваш компьютер может перестать работать.
- Использование командной строки для удаления файлов полностью обойдёт корзину.