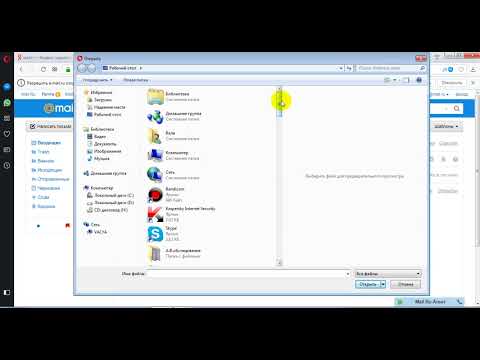Необходимо установить Windows 7 на компьютер без диска? Вы хотите создать резервную копию установщика на случай повреждения установочного компакт-диска? Выполните следующие действия, чтобы получить установочные файлы Windows на загрузочную флешку.
Простой способ
Переименование файла
- Подключите USB к компьютеру (если вы уже скопировали файлы и сделали его загрузочным), откройте папку, содержащую установочные файлы.
- Переименуйте файл Boot.mgr в ntldr (без символа), и он будет работать!
-
* Imp * И, пожалуйста, сначала загрузитесь с USB, а не с жесткого диска. Большинство ПК поддерживают нажатие кнопки «F12» или «Del».
Шаги
Часть 1 из 4. Создание или получение ISO-образа Windows Vista / 7

Создание загрузочного USB-накопителя с Windows 7 или Vista Шаг 1 Шаг 1. Установите бесплатную программу записи
В Интернете доступен ряд бесплатных утилит для записи файлов. Вам нужен тот, который может создавать файлы ISO.
Если вы получили Windows 7 в виде загружаемого ISO-файла от Microsoft, вы можете перейти к следующему разделу

Создание загрузочного USB-накопителя с Windows 7 или Vista Шаг 2 Шаг 2. Вставьте DVD с Windows 7
Откройте новую программу записи. Найдите такой вариант, как «Копировать в изображение» или «Создать изображение». При появлении запроса выберите DVD-привод в качестве источника.

Создание загрузочного USB-накопителя с Windows 7 или Vista Шаг 3 Шаг 3. Сохраните ваш ISO-файл
Выберите легко запоминающееся имя и место для файла. Созданный вами ISO будет по размеру равен копируемому диску. Это означает, что он может занимать несколько гигабайт на жестком диске. Убедитесь, что у вас достаточно места для хранения.
Создание ISO может занять много времени, в зависимости от скорости вашего компьютера и DVD-привода
Часть 2 из 4: Создание загрузочного диска

Создание загрузочного USB-накопителя с Windows 7 или Vista Шаг 4 Шаг 1. Загрузите Windows 7 USB / DVD Download Tool
Это бесплатно доступно от Microsoft. Несмотря на свое название, этот инструмент также работает с ISO-образами Windows Vista. Вы можете запустить этот инструмент практически в любой версии Windows.

Создание загрузочного USB-накопителя с Windows 7 или Vista Шаг 5 Шаг 2. Выберите исходный файл
Это ISO, который вы создали или скачали в первом разделе. Нажмите Далее.

Создание загрузочного USB-накопителя с Windows 7 или Vista Шаг 6 Шаг 3. Выберите USB-устройство
Вам предоставляется возможность либо записать на DVD, либо создать USB-устройство. Для этого руководства щелкните USB-устройство.

Создание загрузочного USB-накопителя с Windows 7 или Vista Шаг 7 Шаг 4. Выберите ваше USB-устройство
Убедитесь, что ваша флешка подключена правильно. Вам понадобится как минимум 4 ГБ места на флеш-накопителе для копирования установки Windows.

Создание загрузочного USB-накопителя с Windows 7 или Vista Шаг 8 Шаг 5. Подождите, пока программа заработает
Программа отформатирует USB-накопитель для правильной загрузки, а затем скопирует файл ISO на накопитель. Процесс копирования может занять до 15 минут в зависимости от скорости вашего устройства.
Часть 3 из 4: Использование командной строки

Создание загрузочного USB-накопителя с Windows 7 или Vista Шаг 9 Шаг 1. Подключите флэш-накопитель
Сначала подключите USB-накопитель к USB-порту и скопируйте все содержимое в безопасное место на жестком диске.

Создание загрузочного USB-накопителя с Windows 7 или Vista Шаг 10 Шаг 2. Запустите командную строку от имени администратора
Чтобы открыть командную строку, перейдите в меню «Пуск» и найдите CMD. Щелкните его правой кнопкой мыши и выберите Запустить от имени администратора использовать его с правами администратора.

Создание загрузочного USB-накопителя с Windows 7 или Vista Шаг 11 Шаг 3. С помощью утилиты Diskpart найдите номер вашего флеш-накопителя
Для этого введите в командной строке следующую команду: DISKPART
- Запуск DISKPART отобразит версию DISKPART, которую вы используете, и имя вашего ПК.
- Введите «список дисков», чтобы увидеть все подключенные к вам диски. Запишите номер, присвоенный вашей флешке.

Создание загрузочного USB-накопителя с Windows 7 или Vista Шаг 12 Шаг 4. Отформатируйте диск
По очереди выполните следующий список команд. Убедитесь, что вы заменили Диск 1 на правильный номер диска из DISKPART.
выберите диск 1
чистый
создать первичный раздел
выберите раздел 1
активный
формат fs = NTFS QUICK
назначать
выход

Создание загрузочного USB-накопителя с Windows 7 или Vista Шаг 13 Шаг 5. Сделайте флешку загрузочной
Используйте утилиту bootsect, поставляемую с Windows 7 / Vista. Для этого:
- Вставьте DVD-диск с Windows 7 / Vista и запишите букву DVD-привода. В этом руководстве DVD-дисковод - D:, а USB-накопитель - G:.
- Перейдите в каталог, в котором находится bootsect.
D:
cd d: / boot
- Используйте загрузочную секцию, чтобы сделать USB-накопитель загрузочным. Это обновит диск с помощью кода, совместимого с BOOTMGR, и подготовит его к загрузке Windows 7 / Vista.
- Закройте окна командной строки.
BOOTSECT. EXE / NT60 G:

Шаг 6. Скопируйте все файлы с DVD-диска Windows 7 / Vista на отформатированный USB-накопитель
Самый безопасный и быстрый способ - использовать проводник Windows. Откройте диск, выберите все и перетащите на флешку. Копирование может занять несколько минут.
Часть 4 из 4: Подготовка к установке

Шаг 1. Измените порядок загрузки
Для загрузки с USB-накопителя вам нужно будет настроить BIOS на загрузку сначала с USB, а не с жесткого диска. Чтобы открыть BIOS, перезагрузите компьютер и нажмите отображаемую клавишу, чтобы войти в программу установки. Клавиша зависит от производителя, но обычно это F2, F10, F12 или Del.
Откройте меню загрузки в BIOS. Измените первое загрузочное устройство на USB-накопитель. Убедитесь, что он вставлен, иначе вам не будет предоставлена возможность выбрать его. В зависимости от производителя на нем может быть указано «Съемное устройство» или указана модель вашего флеш-накопителя

Шаг 2. Сохраните изменения и перезагрузитесь
Если вы правильно установите порядок загрузки, ваша установка Windows 7 или Vista загрузится после того, как логотип производителя исчезнет.

Шаг 3. Установите Windows
Загрузится процесс установки, и начнется установка Windows. Ознакомьтесь с нашим руководством по установке Windows 7, чтобы получить подробное руководство.