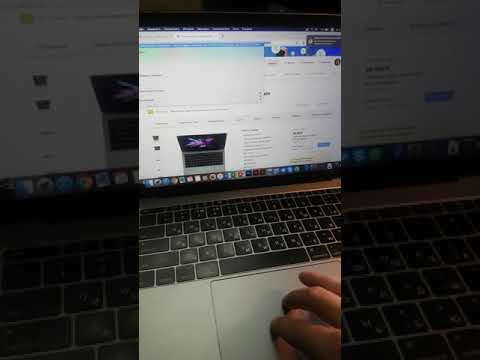Из этой статьи вы узнаете, как удалить все данные, файлы, приложения и настройки на вашем компьютере Mac.
Шаги
Метод 1 из 2: OS X 10.7 или более поздней версии

Шаг 1. Создайте резервную копию всех данных, которые хотите сохранить
Очистка Mac приведет к удалению всего, включая операционную систему, поэтому рекомендуется хранить резервную копию на внешнем жестком диске или DVD.

Шаг 2. Откройте меню Apple
Это значок черного яблока в верхнем левом углу экрана.

Шаг 3. Нажмите «Перезагрузить…»
Он находится в нижней части меню.

Шаг 4. Нажмите «Перезагрузить» для подтверждения
Это немедленно выключит и перезагрузит ваш Mac.
Подождите, пока ваш Mac выключится

Шаг 5. Нажмите и удерживайте ⌘ + R при перезагрузке Mac
Вы также можете выключить компьютер, а затем, удерживая ⌘ + R, нажать кнопку питания, чтобы снова включить его

Шаг 6. Отпустите клавиши, когда увидите логотип Apple
Откроется окно «Утилиты macOS».

Шаг 7. Щелкните Дисковая утилита
Он находится внизу списка.

Шаг 8. Щелкните Продолжить
Он находится в правом нижнем углу окна.

Шаг 9. Щелкните на жестком диске вашего Mac
Он находится в верхнем левом углу окна в разделе «Внутренний».

Шаг 10. Нажмите «Стереть»
Это кнопка в центре верхней части окна.

Шаг 11. Назовите свой диск
Введите его в поле «Имя:».

Шаг 12. Нажмите на «Формат:
выпадающее меню.

Шаг 13. Выберите формат
Чтобы переустановить систему MacOS, выберите:
- Mac OS Extended (в журнале) для максимально быстрого протирания.
- Mac OS Extended (журналируемый, зашифрованный) зашифровать диск после протирания.

Шаг 14. Нажмите «Стереть»
Он находится в правом нижнем углу диалогового окна. Начнется процесс очистки.
Время для стирания вашего диска будет зависеть от размера диска, объема хранимых данных и от того, выбрали ли вы зашифрованный формат
Метод 2 из 2: OS X 10.6 или более ранней версии

Шаг 1. Создайте резервную копию любых данных, которые хотите сохранить
Очистка Mac приведет к удалению всего, включая операционную систему, поэтому рекомендуется хранить резервную копию на внешнем жестком диске или DVD.

Шаг 2. Вставьте установочный диск
Вставьте установочный DVD или компакт-диск, поставляемый с вашим компьютером, в дисковод компьютера и подождите, пока компьютер распознает диск.
Если вы используете USB-накопитель вместо установочного диска, вставьте его

Шаг 3. Откройте меню Apple
Это значок черного яблока в верхнем левом углу экрана.

Шаг 4. Нажмите «Перезагрузить…»
Он находится в нижней части меню.

Шаг 5. Нажмите «Перезагрузить» для подтверждения
Это немедленно выключит и перезагрузит ваш Mac.
Подождите, пока ваш Mac выключится

Шаг 6. Нажмите и удерживайте C во время перезагрузки Mac
Если вы используете USB-накопитель вместо установочного диска, удерживайте вместо этого ⌥ Option

Шаг 7. Откройте Дисковую утилиту
Он находится в разделе «Утилиты» меню установки.

Шаг 8. Щелкните на жестком диске вашего Mac
Он находится в верхнем левом углу окна в разделе «Внутренний».

Шаг 9. Щелкните вкладку «Стереть»
Он находится вверху страницы.

Шаг 10. Назовите свой диск
Введите его в поле «Имя:».

Шаг 11. Нажмите на «Формат:
выпадающее меню.

Шаг 12. Выберите формат
Если вы планируете переустановить OS X, выберите: Mac OS X Extended (в журнале).

Шаг 13. Нажмите «Стереть»
Он находится в правом нижнем углу диалогового окна. Начнется процесс очистки.