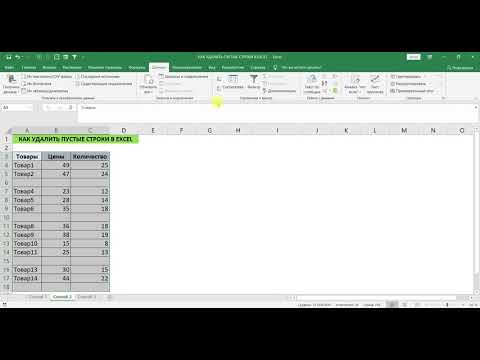Из этой статьи вы узнаете, как использовать беззвучные уведомления с FaceTime на вашем iPhone или iPad. Уведомления без звонка можно использовать только для групповых вызовов FaceTime., и будет автоматически использоваться при звонке нескольким людям с помощью FaceTime. Уведомления без звонка - отличный способ добавить людей или присоединиться к разговору, не мешая при этом!
Шаги

Шаг 1. Нажмите, чтобы открыть приложение FaceTime
Это зеленый значок с белой видеокамерой.

Шаг 2. Коснитесь синего значка «+» в правом верхнем углу

Шаг 3. Введите имена людей, с которыми вы хотите общаться в FaceTime
Обратите внимание, что для работы беззвучных уведомлений необходимо добавить к вызову как минимум 2 человек.

Шаг 4. Коснитесь зеленого значка Аудио или Видео кнопки.
Аудио запускает только аудиовызов, Видео запускает видеозвонок. Уведомления без звонка будут использоваться автоматически, если вы добавите к вызову не менее 2 человек.