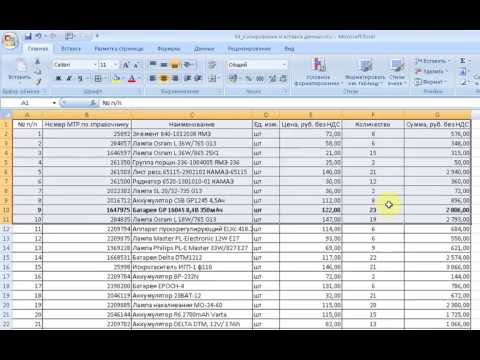Из этой статьи вы узнаете, как покупать мебель через приложение IKEA Place на вашем iPhone или iPad.
Шаги

Шаг 1. Откройте IKEA Place на своем iPhone или iPad
Это белый значок с сине-желтым логотипом ″ IKEA ″ внутри. Обычно вы найдете его на главном экране.

Шаг 2. Нажмите +
Он находится в нижней центральной части экрана. Откроется меню мебели.

Шаг 3. Найдите предмет мебели
Есть несколько способов сделать это:
- Проведите влево по дизайнерской серии в верхней части экрана, чтобы просмотреть коллекции.
- Если вы знаете название предмета, который хотите приобрести (например, Мальм, Билли), коснитесь лупы в верхней части экрана, затем введите название предмета. Появится список результатов.
- Для просмотра по категории коснитесь значка ≡ меню в правом верхнем углу экрана, затем выберите категорию.

Шаг 4. Коснитесь предмета мебели
При этом отображается увеличенное изображение предмета, а также его цена.

Шаг 5. Проведите пальцем влево по изображению, чтобы просмотреть дополнительные фотографии
На этих дополнительных фотографиях большинство предметов показано в различных настройках и под разными углами.
Если вы решите не покупать предмет, коснитесь стрелки в верхнем левом углу экрана

Шаг 6. Нажмите на название или цену предмета
Откроется веб-браузер вашего телефона или планшета по умолчанию на странице продукта на веб-сайте IKEA.

Шаг 7. Прокрутите вниз и выберите количество
Если вам нужно несколько выбранных элементов, нажмите раскрывающееся меню под ″ Количество ″ и выберите количество элементов.

Шаг 8. Прокрутите вниз и нажмите «Добавить в корзину»
Это синяя кнопка под раскрывающимся списком ″ Количество ″.

Шаг 9. Нажмите «Закрыть»
Теперь товар добавлен в вашу корзину.

Шаг 10. Добавьте дополнительные товары в корзину
Если вы хотите приобрести больше товаров, добавьте их в корзину так же, как и в первый раз.

Шаг 11. Прокрутите вверх и коснитесь значка корзины
Он находится в правом верхнем углу страницы. В правом верхнем углу корзины вы увидите желто-черное число - это число указывает, сколько товаров находится в вашей корзине.

Шаг 12. Просмотрите товары в корзине
Прокрутите вниз, чтобы увидеть, какие товары вы добавили, их количество и сколько каждого товара находится в корзине.
- Чтобы удалить товар из корзины, коснитесь значка корзины под фотографией товара.
- Чтобы изменить количество элемента, коснитесь раскрывающегося меню слева от фотографии и выберите желаемое количество.

Шаг 13. Прокрутите вниз и установите параметры доставки
Доступные варианты зависят от региона, но вам обязательно нужно добавить почтовый индекс или почтовый индекс.
Некоторые товары доступны для самовывоза в магазине

Шаг 14. Прокрутите вниз и добавьте купон
Если у вас есть купоны, коснитесь + рядом с ″ Добавить купон ″, чтобы ввести код сейчас.

Шаг 15. Прокрутите вниз и выберите магазин для самовывоза в магазине
Если вы хотите пойти в местный магазин IKEA, чтобы получить свою покупку, прокрутите вниз до раздела ″ Купить в Интернете, забрать в магазине ″, чтобы выбрать ближайший к вам магазин. Если нет, пропустите этот шаг.

Шаг 16. Прокрутите вниз и нажмите Начать оформление заказа
Это синяя кнопка под формой.

Шаг 17. Войдите или создайте новую учетную запись
- Если вы ранее входили на сайт IKEA, введите свой адрес электронной почты и пароль в поля в верхней части экрана, затем нажмите Авторизоваться.
- Если это ваша первая покупка в IKEA в Интернете, прокрутите вниз, чтобы заполнить форму, а затем нажмите Сохранить и продолжить доставку.

Шаг 18. Следуйте инструкциям на экране, чтобы оплатить свои товары
Вы получите квитанцию о покупке по электронной почте. Это электронное письмо также будет содержать информацию о вашей доставке или самовывозе в магазине.