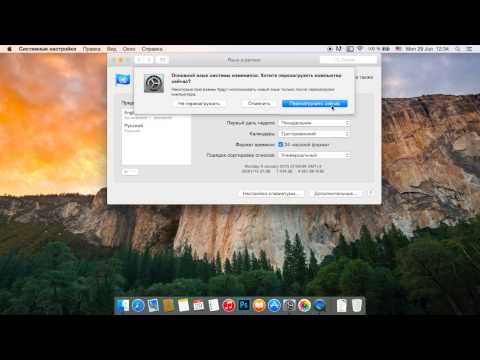Из этой статьи вы узнаете, как исправить неработающие гиперссылки в книге Excel. Гиперссылка - это интерактивная ссылка, которая приведет вас в другое место, которое может быть другой ячейкой, другой книгой или даже веб-сайтом. Если щелчок по гиперссылке в файле Excel не приведет вас в нужное место, вы можете попробовать несколько вещей.
Шаги
Метод 1 из 2: редактирование битых гиперссылок

Шаг 1. Откройте книгу с неработающими гиперссылками
Обычно вы можете открыть файл в Excel, дважды щелкнув его имя файла.

Шаг 2. Щелкните гиперссылку правой кнопкой мыши и выберите «Редактировать гиперссылку»
Это отображает все подробности о гиперссылке в удобном диалоговом окне.

Шаг 3. Проверьте расположение ссылки
Если при нажатии гиперссылки появляется сообщение об ошибке «Ссылка недействительна» (или любая другая ошибка, указывающая на то, что файл не открывается), обычно это связано с тем, что файл, веб-сайт или ячейка ссылка на была переименована или перемещена. Проверьте следующее:
- Сначала проверьте, на какой тип документа вы ссылаетесь - если вы ссылаетесь на веб-сайт или другой файл, Существующий файл или веб-страница следует выбрать.
- Если вы ссылаетесь на веб-сайт, скопируйте URL-адрес из адресной строки внизу и вставьте его в веб-браузер. Можете ли вы получить доступ к сайту таким образом? Если нет, значит, ссылка не работает из-за неправильного URL-адреса. Если это так, перейдите в конец URL-адреса в адресной строке Excel и нажмите клавишу пробела - это может решить проблему.
- Если вы устанавливаете ссылку на конкретный файл, убедитесь, что файл находится в правильном месте. Если файл был перемещен или переименован, гиперссылка не будет работать, если вы не обновите путь в гиперссылке или не вернете файл в исходное расположение.
- Если вы устанавливаете ссылку на другую ячейку в том же файле, Поместить в этот документ должен быть выделен на левой панели. Убедитесь, что ссылка на ячейку находится на существующем листе.
- Нажмите Ok когда вы закончите, чтобы сохранить изменения.

Шаг 4. Дважды проверьте синтаксис, если вы используете функцию ГИПЕРССЫЛКА
Если вы вставили гиперссылку в книгу с помощью формулы, включающей функцию ГИПЕРССЫЛКА, синтаксис может быть неправильным. Убедитесь, что синтаксис вашей формулы соответствует следующему формату:
- Ссылка на лист в той же книге: = ГИПЕРССЫЛКА ("# Sheet2! A1", "Sheet2")
-
Щелкнув ячейку, содержащую эту формулу, вы перейдете в ячейку A1 на листе с именем Sheet2.
- Если имя рабочего листа включает не буквенно-цифровой символ или пробел, вы должны заключить имя рабочего листа в одинарные кавычки. = ГИПЕРССЫЛКА («# 'Имя рабочего листа'! A1», «Имя рабочего листа»).
- Если вы устанавливаете ссылку на определенную ячейку на том же листе, формула должна выглядеть примерно так: = ГИПЕРССЫЛКА («# A1», «Перейти к ячейке A1»).
-
Ссылка на другую книгу: = ГИПЕРССЫЛКА ("D: / wikikHow / Book2.xlsx", "Book2")
- Щелчок по этой ячейке откроет файл Book2.xlsx, расположенный в D: / wikiHow.
- Чтобы перейти к определенному листу в удаленной книге, вы должны использовать = ГИПЕРССЫЛКА ("[D: / wikiHow / Book2.xlsx] Sheet2! A1", "Book2") (обратите внимание на квадратные скобки).
- Если удаленная книга находится на сетевом диске, используйте = HYPERLINK ("[SERVERNAME / USERNAME / Book2.xlsx] Sheet2! A1", "Book2")
- Ссылка на веб-сайт: = ГИПЕРССЫЛКА («https://www.wikiHow.com», «Перейти на wikiHow.com»)
Метод 2 из 2: отключение ссылок на обновления при сохранении

Шаг 1. Откройте книгу с неработающими гиперссылками
Обычно вы можете открыть файл в Excel, дважды щелкнув его имя файла.
Используйте этот метод, если вы уже проверили свои гиперссылки на точность, но ссылки все еще не работают. Excel проверяет ваши гиперссылки при сохранении файла - если гиперссылки не работают в момент сохранения (например, если вы сохраняете, когда вы не подключены к Интернету), он может отключить эти ссылки

Шаг 2. Щелкните меню Файл
Он находится в верхнем левом углу.

Шаг 3. Щелкните Параметры в меню
Появятся ваши параметры Excel.

Шаг 4. Щелкните вкладку «Дополнительно»
Это на левой панели.

Шаг 5. Прокрутите вниз и нажмите кнопку «Параметры Интернета»
Он находится в разделе «Общие».

Шаг 6. Щелкните вкладку Файлы
Это третья вкладка вверху окна.

Шаг 7. Снимите галочку с «Обновлять ссылки при сохранении
Это в верхней части.

Шаг 8. Нажимайте ОК, пока не закроете все окна параметров
Теперь, когда вы отключили эту опцию, Excel больше не будет проверять гиперссылки при сохранении файла.