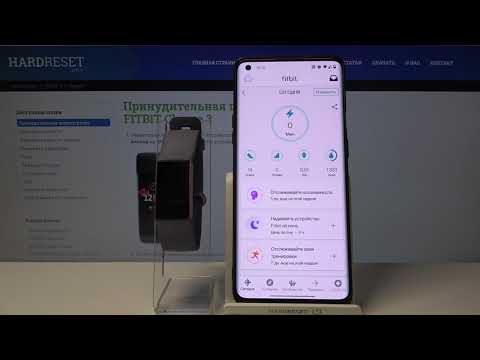GIMP - это интерфейс графического дизайна с открытым исходным кодом. Это дает вам широкие возможности для создания бесшовных текстур, изображений, макетов или простого редактирования фотографий. Эта страница поможет вам сделать баннер.
Шаги

Шаг 1. Загрузите и откройте GIMP

Шаг 2. Перейдите к новому и создайте баннер с конкретными размерами для вашего проекта
Нет баннера такого же размера.

Шаг 3. Используйте инструмент «ведро» и нарисуйте цвет фона
Если вы хотите, чтобы он соответствовал определенному цвету для определенной темы, попробуйте сопоставить цвета.

Шаг 4. Перейдите к инструменту кисти и посмотрите, есть ли у вас какие-нибудь кисти, которые помогут с конкретным проектом
Может быть, добавьте на свой баннер несколько цветов странного цвета. Просто убедитесь, что он оставляет место для текста и не загромождает все.

Шаг 5. Используйте текстовый инструмент, который поможет сделать ваш проект уникальным
Введите то, что вам нужно, например заголовок баннера. Затем вам нужно изменить его размер до определенной области, которую вы хотите покрыть. Текст по-прежнему будет маленьким, поэтому, прежде чем вы сделаете его огромным и поместите в рамку, вам нужно поэкспериментировать с различными типами шрифтов. Убедитесь, что это не странный шрифт, который не соответствует цветовой теме или дизайну.

Шаг 6. Как только вы закончите с этим, идите и сохраните его
Попробуйте файлы-p.webp

Шаг 7. Загрузите его в файловое хранилище вашего сайта или в хранилище фотографий и поместите в качестве подписи, баннера сайта и т. Д
Ваша работа должна дать зрителям представление о том, что вы официально умеете делать баннеры.
подсказки
- Если вы когда-нибудь почувствуете, что вам нужно больше кистей для добавления в свою коллекцию, просто поищите кисти GIMP в Google. Вы обязательно найдете набор, подходящий для вашего проекта.
- Первый раз, когда вы сделаете баннер, будет не так весело, потому что это вызов, если вы не имеете представления о том, как работают инструменты. Идея состоит в том, чтобы сделать все возможное, чтобы получить опыт, работая над ними.
- Не все баннеры подходят для большого изображения. В основном рекомендуется делать текстовые баннеры, так как они самые простые и эффективные.
Предупреждения
- Некоторые сайты для подписных баннеров имеют определенные ограничения по размеру. Попробуйте посмотреть, насколько велик ваш баннер, и поэкспериментируйте. Некоторые могут быть маленькими, а другие - большими.
- Слишком маленький баннер будет иметь слишком маленький текст. Рекомендуется сделать баннер от среднего до большого. Если он между этой областью, значит, он не слишком маленький или слишком большой. Он идеально подходит для большинства веб-сайтов.