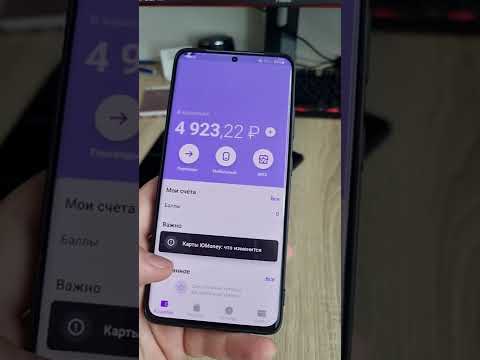Из этой статьи вы узнаете, как редактировать изображение и добавлять на него стикер с помощью Samsung Galaxy. Вы можете использовать редактор фотографий по умолчанию в приложении «Галерея», стороннее приложение-редактор, например Aviary, или приложение для социальных сетей, например Messenger, Instagram или Snapchat.
Шаги
Метод 1 из 3. Использование редактора фотографий по умолчанию

Шаг 1. Откройте приложение «Галерея» на своем Samsung Galaxy
Вы можете найти значок галереи на своей домашней странице или в меню приложений.

Шаг 2. Коснитесь изображения, которое хотите отредактировать
Это откроет выбранное изображение в полноэкранном режиме.

Шаг 3. Откройте изображение в режиме редактирования
Вы можете добавить стикеры к своему изображению в фоторедакторе.
- В некоторых версиях вы можете нажать на трехточечный значок в правом верхнем углу и выбрать Открыть в Photo Editor Pro.
- В более ранних версиях вам, возможно, придется нажать Редактировать внизу экрана.

Шаг 4. Коснитесь значка стикера в фоторедакторе
Это похоже на смайлик на панели инструментов внизу.

Шаг 5. Нажмите на наклейку, которую хотите добавить
Прокрутите варианты стикеров или проведите пальцем влево или вправо, чтобы просмотреть другие категории. Коснитесь стикера, чтобы добавить его к своей фотографии.

Шаг 6. Перетащите наклейку, чтобы разместить ее на картинке
Вы можете перемещать наклейку на картинке, удерживая ее и перетаскивая.

Шаг 7. Перетащите уголки стикера, чтобы изменить его размер
Вы можете удерживать и перетаскивать один из углов стикера, чтобы увеличить или уменьшить его.
- Вы также можете повернуть наклейку за угол.
- Если вы хотите удалить наклейку, коснитесь ее верхнего правого угла с красным значком "-"минус.

Шаг 8. Нажмите «Сохранить»
Он находится в правом верхнем углу экрана. Это сохранит новую копию отредактированной фотографии в вашей галерее с добавленной наклейкой.
Метод 2 из 3: Использование фоторедактора Aviary

Шаг 1. Откройте приложение Aviary на вашем Galaxy
Значок Aviary выглядит как белая камера в меню приложений.
Aviary - бесплатное стороннее приложение для редактирования фотографий. Вы можете скачать его в магазине Google Play

Шаг 2. Коснитесь изображения, которое хотите отредактировать
Это откроет выбранное изображение в редакторе Aviary.

Шаг 3. Нажмите «Наклейки» внизу
Эта кнопка выглядит как значок звездочки на панели инструментов в нижней части экрана.

Шаг 4. Нажмите на набор стикеров, который хотите использовать
Если у вас не загружен выбранный пакет, вам будет предложено загрузить его здесь.
- Вы можете скачать различные бесплатные и платные наборы стикеров.
- Если вы войдете в свою учетную запись Adobe Creative Cloud, некоторые дополнительные наборы наклеек станут доступны бесплатно.

Шаг 5. Нажмите на наклейку, которую хотите добавить
Это скопирует выбранную наклейку и добавит ее на вашу фотографию.

Шаг 6. Удерживая нажатой, перетащите наклейку
Вы можете перемещать его и размещать в любом месте изображения.

Шаг 7. Настройте размер и ориентацию стикера
- К изменить его размер, сожмите и разведите наклейку двумя пальцами или перетащите диагональные стрелки в ее правом нижнем углу.
- Коснитесь значка треугольника в нижнем левом углу, чтобы кувырок наклейка.
- Коснитесь значка с двумя кружками в правом верхнем углу, чтобы изменить стикер. непрозрачность.
- Нажмите " Икс"в левом верхнем углу, чтобы удалить наклейку.

Шаг 8. Нажмите

Шаг 1. Откройте приложение Messenger на вашем Galaxy
Значок Messenger выглядит как синий речевой пузырь с молнией внутри. Вы можете найти его в меню приложений.
Вы также можете использовать приложение Facebook для редактирования своих изображений так же, как в Messenger

Шаг 2. Коснитесь значка камеры внизу
Это откроет вашу камеру.

Шаг 3. Коснитесь миниатюры галереи
Эта кнопка находится в нижнем левом углу экрана. Откроется сетка вашей галереи.

Шаг 4. Коснитесь изображения, которое хотите отредактировать
Это откроет выбранное изображение в Messenger.

Шаг 5. Коснитесь значка смайлика вверху
Вы можете найти его рядом с «Aa» в верхней части экрана. Откроется галерея стикеров.

Шаг 6. Нажмите на наклейку, которую хотите использовать
Это добавит выбранную наклейку к вашей картинке.

Шаг 7. Перетащите наклейку на картинку
Вы можете перемещать наклейку и размещать ее в любом месте на изображении.
Чтобы удалить наклейку, перетащите ее на значок корзины внизу

Шаг 8. Сожмите и разведите двумя пальцами, чтобы изменить размер стикера
Вы можете увеличить его с помощью жеста сжатия и уменьшить с помощью сжатия.

Шаг 9. Нажмите «Сохранить» в нижнем левом углу
Это сохранит отредактированное изображение в галерее вашей Галактики.