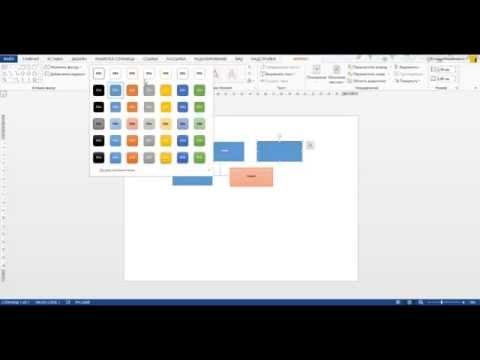Хотя сгруппировать набор анимаций в мобильном приложении PowerPoint невозможно, вы все равно можете добавлять анимацию к отдельным объектам. Если вы добавите одну и ту же анимацию к каждому объекту, который хотите сгруппировать, результаты будут аналогичны группировке объектов. Из этой статьи вы узнаете, как добавлять анимацию к объектам в Microsoft PowerPoint на iPhone или iPad.
Шаги

Шаг 1. Откройте приложение PowerPoint на вашем iPhone или iPad
Проведите пальцем влево или вправо, пока не найдете значок на экране. Это будет оранжевый квадрат с белой буквой «P» в центре.
Если вы не вошли в приложение PowerPoint с учетной записью Microsoft, сделайте это сейчас

Шаг 2. Щелкните Открыть на нижней панели навигации
Значок выглядит как открывающаяся папка.

Шаг 3. Нажмите на презентацию, которую хотите отредактировать
Откроется презентация для редактирования.

Шаг 4. Нажмите на объект, который хотите анимировать
Вокруг него появится квадрат с пунктирными линиями.

Шаг 5. Коснитесь стрелки вниз внизу
Появится меню.

Шаг 6. Нажмите «Домой». и выберите Анимации.
Это вызовет меню с тремя различными типами анимации, которые вы можете применить.

Шаг 7. Коснитесь эффекта анимации
Вы можете выбрать одну анимацию из эффектов входа, эффектов акцента или эффектов выхода.

Шаг 8. Повторите этот шаг для других объектов, которые вы хотите анимировать
Это применяет одинаковую анимацию ко всем объектам.