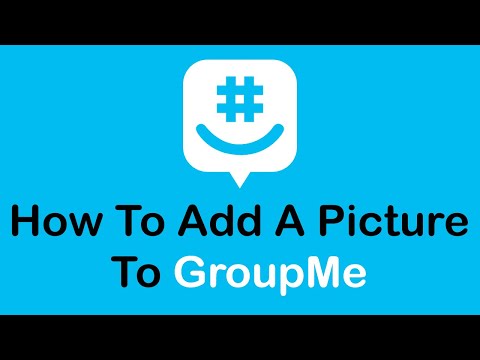Стандартное приложение YouTube для iPhone больше не поддерживается. Чтобы и дальше смотреть видео с YouTube на iPhone, загрузите официальное приложение YouTube и воспользуйтесь его новыми функциями.
Шаги

Шаг 1. Нажмите значок App Store на главном экране iPhone, чтобы запустить приложение App Store

Шаг 2. Нажмите кнопку «Поиск» внизу экрана

Шаг 3. Введите «YouTube» в поле вверху экрана, а затем нажмите кнопку «Поиск»

Шаг 4. Официальное приложение YouTube, вероятно, будет первым приложением, которое появится в результатах поиска
Вы можете проверить, подходящее ли приложение у вас, поискав Google Inc. в разделе для разработчиков. Нажмите кнопку «Бесплатно».

Шаг 5. Теперь кнопка изменится на «Установить приложение»
Нажмите еще раз, чтобы продолжить.

Шаг 6. Введите пароль iTunes и / или имя пользователя и нажмите «ОК»

Шаг 7. Приложение будет установлено и появится на главном экране вашего iPhone
Коснитесь его значка, чтобы запустить приложение.

Шаг 8. Прокрутите вверх и вниз, чтобы просмотреть недавние и продвигаемые видео в приложении YouTube, или для поиска нажмите кнопку «Поиск» (увеличительное стекло) в правом верхнем углу экрана