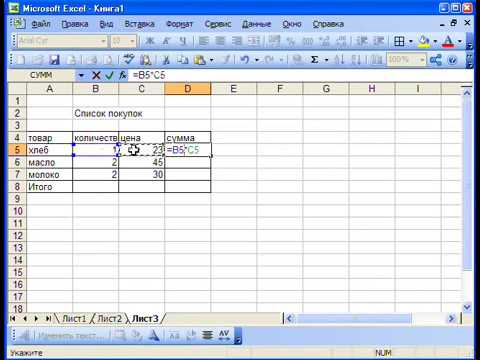В этой статье Wikihow вы узнаете, как использовать Soundflower вместе с Audacity для записи звука из приложения на компьютере под управлением Mac Os X. Да, даже Skype.
Шаги

Шаг 1. Загрузите Soundflower с https://code.google.com/p/soundflower/ Оказавшись там, вы должны щелкнуть ссылку Soundflower-1.5.1.dmg в разделе рекомендуемых загрузок на веб-странице, чтобы начать загрузку
Дождитесь завершения загрузки.

Шаг 2. Откройте файл.dmg и щелкните файл под названием Soundflower, чтобы начать процесс установки

Шаг 3. Следуйте инструкциям по установке, нажимая на каждом шаге опцию «Продолжить»
Когда будет предложено продолжить, вы должны ввести свой пароль. После ввода пароля установка должна завершиться сама по себе.

Шаг 4. Настройте системный звук
Перейдите в системные настройки и щелкните панель звука. На вкладке «Вывод» звуковой панели выберите Soundflower (2ch) в качестве звукового устройства.
Шаг 5.
-
Настройте Soundflower. Откройте приложение Soundflowerbed. Он должен находиться в папке Soundflower, которая должна находиться в папке «Приложения». В правом верхнем углу экрана рядом с системным временем должен появиться черный значок, напоминающий цветок.

Запись звука приложения с помощью Soundflower Step 5 Bullet 1 -
Щелкните значок Soundflowerbed и выберите параметр «Настройка звука» в раскрывающемся меню.

Запись звука приложения с помощью Soundflower Step 5 Bullet 2 -
Убедитесь, что Soundflower (2ch) выбран в качестве выхода по умолчанию и системный выход на вкладке «Аудиоустройства».

Запись звука приложения с помощью Soundflower Step 5 Bullet 3 -
Прежде чем двигаться дальше, убедитесь, что вы выбрали «Динамики / Наушники» в раскрывающемся меню «Грядка подсолнечника». Это позволит вам слышать воспроизведение звука при его записи на более поздних этапах.

Запись звука приложения с помощью Soundflower Step 5 Bullet 4 
Запись звука приложения с помощью Soundflower Шаг 6 Шаг 6. Загрузите Audacity
Перейдите на https://audacity.sourceforge.net/download/mac Загрузите версию Audacity, подходящую для вашего оборудования.

Запись звука приложения с помощью Soundflower Шаг 7 Шаг 7. Установите Audacity
Откройте файл.dmg, который вы загрузили на шаге 6. Перетащите приложение Audacity туда, где вы хотите сохранить его на своем компьютере.

Запись звука приложения с помощью Soundflower Шаг 8 Шаг 8. Настройте Audacity
-
Запустите Audacity. Появится диалоговое окно под названием «Первый запуск Audacity». Убедитесь, что выбран язык, на котором вы хотите использовать Audacity, и нажмите ОК.

Запись звука приложения с помощью Soundflower Step 8 Bullet 1 -
Перейдите в раскрывающееся меню под названием Audacity и выберите настройки.

Запись звука приложения с помощью Soundflower Step 8 Bullet 2 -
На вкладке Audio I / O убедитесь, что Soundflower (2ch) выбран в качестве записывающего устройства.

Запись звука приложения с помощью Soundflower Step 8 Bullet 3 
Запись звука приложения с помощью Soundflower Шаг 9 Шаг 9. Начните воспроизведение звука в правильно настроенном приложении
Конфигурация будет незначительно отличаться от приложения к приложению. Вы должны убедиться, что рассматриваемое приложение использует либо системный звук, либо в качестве звукового устройства выбрано Soundflower (2ch). Ваш браузер должен работать с указанными настройками без какой-либо настройки, так как при таком тестировании ваша настройка должна работать, если начать воспроизведение видео (со звуком) на Youtube до того, как вы перейдете к следующему шагу.

Запись звука приложения с помощью Soundflower Шаг 10 Шаг 10. Начинайте запись в смелости
Нажмите большую красную кнопку на главном экране, чтобы начать запись. Наслаждайтесь возможностью записывать любой звук на свой компьютер!
-