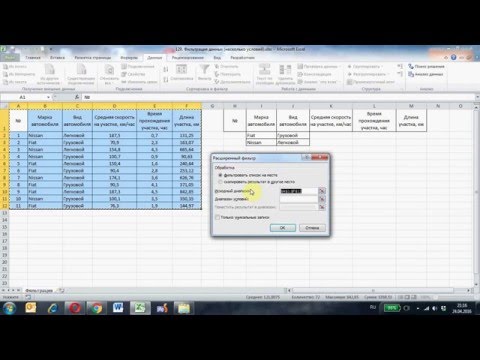Вам нужно разметить документ, чтобы вставить специальный штамп, сообщающий кому-то, что вы что-то сделали, или это было отправлено по факсу, или какое-то другое действие должно (или было) предпринято с ним? В Adobe Acrobat вы можете вставить так называемый пользовательский штамп, как и в Microsoft Word. В этой статье рассказывается, как вставить и использовать этот сделанный на заказ штамп в вашем PDF-документе.
Шаги

Шаг 1. Откройте документ Microsoft Word, где вы можете найти свой штамп Microsoft Word
Если у вас больше нет этого документа, откройте Microsoft Word и полностью следуйте инструкциям по этой статье.

Шаг 2. Сохраните этот документ, содержащий только что проштампованную страницу, где штамп - единственная вещь на странице

Шаг 3. Откройте документ Adobe Acrobat PDF, в который вы хотите добавить собственный штамп, в Adobe Acrobat
Для его добавления недостаточно Acrobat Reader. Убедитесь, что вы находитесь в том месте страницы, куда в конце будет добавлен штамп. Будет создан временный файл PDF, который будет создан принтером Adobe PDF, установленным при установке Adobe Acrobat. Вы можете удалить этот файл в любое время после того, как документ будет полностью проштампован.

Шаг 4. Добавьте штамп к документу
- Нажмите кнопку «Комментарий» в правой части экрана.
- Нажмите кнопку «Добавить штамп». Значок этой кнопки будет выглядеть как маркер места на закрытой штемпельной подушке. Откроется раскрывающийся список.
- Нажмите на опцию «Custom Stamp».
- Щелкните «Создать собственный штамп». Откроется диалоговое окно с просьбой выбрать изображение из документа из ранее созданного документа.
- Щелкните по кнопке «Обзор». Выберите созданный вами файл, содержащий только штамп, который вы хотите использовать для документа PDF.
- Выберите страницу в документе, которую вы хотите использовать в качестве штампа. Программа Acrobat должна преобразовать документ в соответствующий формат, чтобы вы могли отредактировать и добавить штамп в свой документ.
- Нажмите кнопку ОК в начальном диалоговом окне. Это сообщит программе, что выбранный вами файл действительно является правильным файлом для поиска вновь созданного штампа.
- Классифицируйте, назовите и сохраните новый штамп в одной из немногих категорий, в которые Acrobat помещает все новые штампы.

Шаг 5. Используйте только что созданный штамп
Еще раз нажмите кнопку меню «Инструменты» и выберите «Комментировать и пометить».
Выберите штамп, который вы хотите использовать, из списка штампов в том же раскрывающемся списке сверху. Щелкните созданный штамп, который хотите использовать

Шаг 6. Сохраните PDF-документ с новой печатью
Видео - с помощью этой службы некоторая информация может быть передана YouTube

подсказки
- В раскрывающемся списке вы также можете выбрать части изображений из ранее созданных PDF-документов.
- Каждая версия Adobe Acrobat отличается. В более новых версиях используется более графический подход, позволяющий выполнять работу быстрее и более организованно.
- Находясь под кнопкой «Комментарий» в Adobe Acrobat, вы найдете кнопку / параметр «Управление штампами», где вы можете редактировать и удалять некоторые из созданных вами настраиваемых штампов.