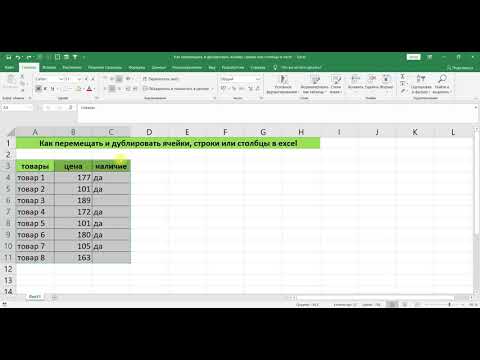Rufus - это программа, которая позволяет создавать загрузочный USB-накопитель из файла.iso, что полезно, когда вы хотите устанавливать программы и операционные системы на компьютеры под управлением Windows, на которых отсутствует дисковод оптических дисков. Для использования Rufus необходимо:
Шаги
Часть 1 из 2: Использование Rufus

Шаг 1. Перейдите на официальный сайт Rufus по адресу

Шаг 2. Прокрутите до раздела «Загрузки» и выберите вариант загрузки последней версии Rufus на ваш компьютер под управлением Windows

Шаг 3. Дважды щелкните Rufus, чтобы запустить приложение после завершения загрузки
Никакой дополнительной установки не требуется.

Шаг 4. Вставьте USB-накопитель, который вы хотите использовать с Rufus, в открытый USB-порт на вашем компьютере

Шаг 5. Перед использованием Rufus перенесите все личные файлы, хранящиеся на USB-накопителе, на ваш компьютер
Rufus отформатирует и сотрет все данные с вашего USB-накопителя.

Шаг 6. Выберите USB-накопитель в раскрывающемся меню «Устройство» в Rufus
В большинстве случаев ваш USB-накопитель будет отмечен как «No_Label».

Шаг 7. Поставьте галочку рядом с «Создать загрузочный диск» и выберите «ISO-образ» в раскрывающемся меню
Файл.iso - это файл изображения, который содержит все содержимое определенной файловой системы, например операционной системы.

Шаг 8. Щелкните логотип образа диска, отображаемый справа от «ISO-образа», и выберите файл.iso, который вы планируете использовать с Rufus

Шаг 9. Нажмите «Пуск», затем нажмите «ОК», чтобы подтвердить, что вы хотите стереть и отформатировать USB-накопитель для использования с Rufus
Rufus начнет копирование содержимого файла.iso на ваш USB-накопитель, что может занять до пяти минут.

Шаг 10. Нажмите «Закрыть», когда Rufus завершит подготовку USB-накопителя

Шаг 11. Извлеките USB-накопитель из компьютера

Шаг 12. Убедитесь, что компьютер, на который вы хотите установить файл.iso, выключен, и вставьте USB-накопитель в свободный порт USB

Шаг 13. Включите компьютер
Ваш компьютер автоматически загрузится с USB-накопителя с использованием файла.iso, и теперь вы можете установить свою программу или операционную систему по своему усмотрению.
Если ваш компьютер не загружается автоматически с USB, выполните следующие действия, чтобы изменить настройки BIOS и загрузиться с USB
Часть 2 из 2: Устранение неполадок Rufus

Шаг 1. Поставьте галочку рядом с «Список жестких дисков USB» в Rufus, если программе не удается обнаружить ваш USB-накопитель
Некоторые USB-накопители могут быть несовместимы с Rufus.
Щелкните стрелку рядом с «Параметры формата», чтобы получить доступ к панели дополнительных параметров в Rufus

Шаг 2. Попробуйте использовать другой USB-накопитель, если при использовании Rufus вы получите сообщение «Устройство удалено, поскольку оно не содержит носителя»
Эта ошибка обычно указывает на то, что USB-накопитель больше не может обнаруживать память или на нем закончились перезаписи.

Шаг 3. Попробуйте повторно включить автоматическое монтирование на вашем компьютере, если вы получите сообщение «Ошибка: [0x00000015] Устройство не готово». Эта ошибка может возникнуть, если вы ранее отключили автоматическое монтирование.
- Введите «cmd» в поле поиска в меню «Пуск» или в проводнике Windows.
- Щелкните правой кнопкой мыши «cmd.exe» и выберите «Запуск от имени администратора».
- Введите «mountvol / e» в диалоговое окно и нажмите «Enter».
- Закройте окно командной строки и попробуйте снова использовать Rufus.