Сбой компьютера может означать несколько вещей. Это может указывать на серьезную аппаратную или программную проблему или может быть просто результатом работы нестабильной программы. В любом случае, диагностика вашего ПК и выяснение источника сбоя имеет большое значение для того, чтобы помочь вам отремонтировать ваш компьютер. В этой статье вы узнаете, как перезагрузить Окна компьютер, который разбился.
Шаги

Шаг 1. Выясните источник проблемы
Попытайтесь выяснить, что вызвало сбой. Иногда это можно найти, запустив Windows в безопасном режиме, а затем открыв файлы журнала Windows, или, если есть синий экран, вы можете увидеть проблему, написанную после индекса памяти (например: ffff01230x230). Чтобы открыть журналы Windows, выполните следующие действия:
- Нажмите кнопку «Пуск», а затем нажмите «Панель управления».
- Щелкните «Производительность и обслуживание», затем щелкните «Администрирование».
- Дважды щелкните «Управление компьютером».

Шаг 2. Проверьте и переподключите аппаратные кабели
В некоторых случаях отказ компьютера является результатом недостаточного питания или короткого замыкания.
- Перезагрузите компьютер и дважды проверьте соединения.
- Подключите все шнуры и провода и попробуйте перезагрузить компьютер.

Шаг 3. Отмените последние изменения программного обеспечения
Незначительные ошибки драйверов оборудования или другие программные ошибки, относящиеся к чувствительным процессам или оборудованию, также могут способствовать сбою компьютера. Это можно сделать из «Установка и удаление программ» в Панели управления. Вы также можете выполнить восстановление системы, которое может автоматически восстанавливать программы, драйверы и другое системное программное обеспечение до предыдущего стабильного состояния без удаления каких-либо пользовательских файлов или других важных данных.

Шаг 4. Попробуйте последнюю удачную конфигурацию
В операционной системе Windows есть опция, которая включает в себя несколько отказоустойчивых меню для устранения проблем с загрузкой. Чтобы получить доступ к последней удачной конфигурации и другим параметрам, нажмите клавишу F8 до перехода к экрану журнала.

Шаг 5. Попробуйте безопасный режим
В операционных системах XP есть опция безопасного режима, которая позволяет компьютеру работать в ограниченном состоянии. (Чтобы получить доступ к безопасному режиму и другим параметрам, нажмите F8 до перехода к экрану журнала.)

Шаг 6. Воспользуйтесь аварийным диском
Загрузите компьютер с восстановительного компакт-диска или установочного диска операционной системы. Большинство установочных дисков операционной системы являются загрузочными (или имеют собственную ОС), что позволяет запускать свой компьютер с CD / DVD. Часто эти диски могут исправить проблемы, мешающие правильному запуску ПК. Их также можно использовать для доступа к восстановлению системы и другим полезным функциям. Это рекомендуется только в том случае, если вы знаете, что делаете.

Шаг 7. Проверьте, есть ли у вас раздел восстановления
На некоторых компьютерах есть раздел восстановления (обычно тот, который поставляется с предустановленной операционной системой). Способ доступа к нему зависит от компьютера. Лучше всего было бы несколько раз нажать Alt-F10 сразу после нажатия кнопки питания, чтобы включить его. Однако имейте в виду, что повторная установка операционной системы приведет к полной потере любых документов или других данных, хранящихся на компьютере.

Шаг 8. Если вы не можете решить проблему
Если ничего не помогает, отнесите компьютер к компьютерному технику или мастеру по ремонту.
Видео - с помощью этой службы некоторая информация может быть передана YouTube
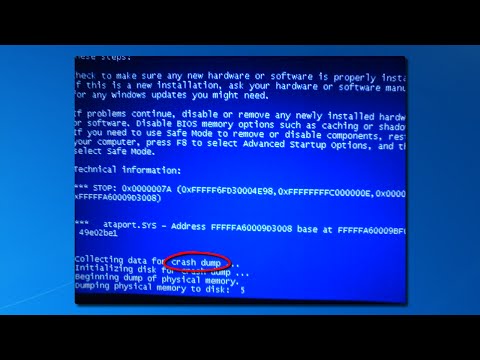
подсказки
- Для некоторых этапов требуется подлинный установочный диск с операционной системой.
- Перед выполнением этих действий необходимо иметь базовые знания компьютера.
- Если компьютер содержит конфиденциальную информацию, как можно скорее отнесите его к мастеру по ремонту.
Предупреждения
- Не пытайтесь восстановить его вручную, если вы мало или совсем не разбираетесь в аппаратном / программном обеспечении компьютера.
- Регулярно создавайте резервные копии ваших данных. Что-то может легко пойти не так, особенно при использовании дисков для восстановления системы или переустановки.
- Перед тем, как открыть компьютер, отсоедините шнуры питания, чтобы убедиться, что через него не циркулирует электричество.
- Используйте антистатический браслет, чтобы избежать короткого замыкания компонентов.







