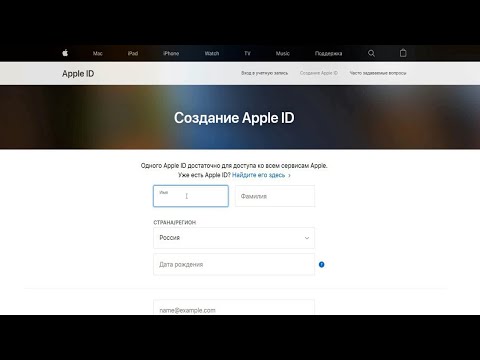В целях экономии бумаги и чернил вы можете распечатать только часть документа, сообщения электронной почты или веб-страницы. Мы обсудим различные методы печати сегментов с веб-сайта, документа или электронной почты для пользователей Mac и Windows. Доступные вам параметры печати полностью зависят от используемого вами приложения. Узнайте, как обойти эти ограничения, конвертируя веб-страницы, документы и электронные письма в PDF-файлы.
Шаги
Метод 1 из 3: Печать разделов документов

Шаг 1. Попробуйте распечатать выделенный текст и / или изображения
Эта опция доступна в Microsoft Word для Mac и Windows. Вместо того, чтобы печатать весь документ Microsoft Word, выберите содержимое или изображения, которые вы хотите распечатать. Вы можете делать только один выбор за раз.

Шаг 2. С помощью курсора выберите текст и / или изображения, которые вы хотите распечатать

Шаг 3. Выберите «Файл», затем «Печать»
Пользователи Mac могут использовать сочетание клавиш ⌘ Command + P; Пользователи Windows могут использовать сочетание клавиш Ctrl + P.

Шаг 4. Выберите «Выбор»
Пользователи Mac могут найти «Выбор» в разделе «Страницы»; Пользователи Windows могут найти «Выбор» в разделе «Диапазон страниц». Предварительный просмотр справа от диалогового окна должен отображать только выделенный текст и / или графику.

Шаг 5. Щелкните «Печать»
Ваш выбранный текст будет напечатан.

Шаг 6. Теперь распечатайте только текущую страницу
Эта опция доступна в Microsoft Word для Mac и Windows.

Шаг 7. Прокрутите до страницы, которую хотите распечатать

Шаг 8. Выберите «Файл», затем «Печать»
Пользователи Mac могут использовать сочетание клавиш ⌘ Command + P; Пользователи Windows могут использовать сочетание клавиш Ctrl + P

Шаг 9. Выберите «Текущая страница»
Пользователи Mac найдут «Текущая страница» в разделе «Страницы»; Пользователи Windows найдут «Текущая страница» в разделе «Диапазон страниц». Предварительный просмотр печати покажет только одну страницу.

Шаг 10. Щелкните «Печать»
Ваша текущая страница (и только ваша текущая страница) будет напечатана.

Шаг 11. Теперь распечатайте непоследовательные страницы документа
Эта опция доступна в Microsoft Word и Google Docs для Mac и Windows. Эта функция печати полезна, когда вам нужно напечатать несколько непоследовательных разделов документа.

Шаг 12. Прокрутите документ и выберите страницы, которые хотите распечатать
Страницы не обязательно должны быть последовательными.

Шаг 13. Выберите «Файл», затем «Печать»
Пользователи Mac могут использовать сочетание клавиш ⌘ Command + P; Пользователи Windows могут использовать сочетание клавиш Ctrl + P.

Шаг 14. Если вы используете Microsoft Word, выберите «Диапазон страниц» (Mac) или «Страницы» (Windows)
Если вы используете Документы Google, нажмите круглую кнопку рядом с текстовым полем, которое гласит: «например, 1-5, 8, 11-13 ».

Шаг 15. Введите номера страниц, которые вы хотите распечатать, в текстовое поле
Разделите отдельные страницы или диапазоны страниц запятыми и поместите тире (-) между первой и последней страницами диапазона.
Например: «1, 3-5, 10, 17-20», «5, 11-12, 14-16» или «10, 29»

Шаг 16. Щелкните предварительный просмотр, чтобы убедиться, что включены все страницы, которые вы хотите распечатать

Шаг 17. Выберите «Печать»
Ваш выбор (и только ваш выбор) будет распечатан.

Шаг 18. Наконец, распечатайте серию следующих друг за другом страниц
Эта опция доступна в Microsoft Word и Google Docs для Mac и Windows. Эта функция печати полезна, когда вам нужно напечатать несколько следующих друг за другом страниц документа.

Шаг 19. Прокрутите документ и выберите набор последовательных страниц, которые вы хотите распечатать

Шаг 20. Выберите «Файл», затем «Печать»
Пользователи Mac могут использовать сочетание клавиш ⌘ Command + P; Пользователи Windows могут использовать сочетание клавиш Ctrl + P.

Шаг 21. Если вы используете Microsoft Word для Windows, выберите «Страницы»
- Если вы используете Документы Google, нажмите круглую кнопку рядом с текстовым полем, которое гласит: «например, 1-5, 8, 11-13 ». В текстовом поле введите первую страницу, которую вы хотите напечатать, вставьте тире (-), а затем введите последнюю страницу документа, которую вы хотите распечатать.
- Если вы используете Microsoft Word для Mac, нажмите круглую кнопку слева от «От:». Введите первую страницу в текстовое поле справа от «От». Введите последнюю страницу в текстовое поле справа от «Кому:».

Шаг 22. Щелкните предварительный просмотр, чтобы убедиться, что включены все страницы, которые вы хотите распечатать

Шаг 23. Выберите «Печать»
Выбранные вами страницы будут напечатаны.
Метод 2 из 3: печать разделов веб-страниц в Chrome, Safari, Firefox и IE

Шаг 1. Распечатайте определенный диапазон веб-страниц в Chrome, Safari или Firefox
Вместо того, чтобы печатать весь документ, PDF-файл или веб-страницу, Chrome, Safari и Firefox позволяют пользователям перечислять страницы, которые они хотели бы распечатать.

Шаг 2. Выберите «Файл», а затем «Печать»
Пользователи Mac могут ввести ярлык ⌘ Command + P. Пользователи Windows могут ввести сочетание клавиш Ctrl + P.

Шаг 3. Выберите «Диапазон» или «Страницы»

Шаг 4. Войдите в желаемый диапазон страниц
Вставьте тире (-) между первой и последней страницами ранга. Отдельные страницы или диапазоны страниц отделяются запятыми.

Шаг 5. Щелкните предварительный просмотр печати, чтобы убедиться, что все страницы есть

Шаг 6. Щелкните «Печать»
Диапазон страниц теперь будет напечатан.

Шаг 7. Распечатайте одну страницу с помощью Safari
Safari предоставляет своим пользователям возможность распечатать одну страницу.

Шаг 8. Выберите «Файл», затем «Печать»
Пользователи Mac могут ввести сочетание клавиш ⌘ Command + P. Пользователи Windows могут ввести сочетание клавиш Ctrl + P.

Шаг 9. В разделе «Страница» выберите «Одиночный»

Шаг 10. Введите номер страницы, которую вы хотите распечатать, или пролистайте страницы с помощью кнопок под предварительным просмотром печати

Шаг 11. Щелкните «Печать»
Ваша единственная страница будет теперь напечатана.

Шаг 12. Распечатайте выделенный текст с помощью Internet Explorer
Пользователи Windows могут распечатать сегменты веб-страницы, просто выбрав контент, который они хотят распечатать.

Шаг 13. Нажмите «Файл», затем «Печать» или воспользуйтесь сочетанием клавиш Ctrl.+ П.

Шаг 14. В диалоговом окне выберите «Выбор», затем нажмите «Печать»

Шаг 15. Распечатайте выбранное изображение с помощью Internet Explorer
Пользователи Windows также могут распечатать одно изображение с веб-страницы.

Шаг 16. Щелкните правой кнопкой мыши изображение, которое хотите распечатать

Шаг 17. Выберите «Печать» во всплывающем меню

Шаг 18. В диалоговом окне нажмите «Печать»
Ваш выбранный текст будет напечатан.
Метод 3 из 3: печать разделов электронных писем

Шаг 1. Распечатайте одно сообщение с помощью Gmail
Вместо того, чтобы распечатать всю переписку по электронной почте, пользователи Gmail могут распечатать одно сообщение из этой цепочки.

Шаг 2. Перейдите в почтовый ящик Gmail

Шаг 3. Щелкните беседу по электронной почте, содержащую сообщение, которое вы хотите распечатать

Шаг 4. Прокрутите беседу и найдите сообщение, которое хотите распечатать

Шаг 5. Щелкните значок «Еще» в правом верхнем углу сообщения
Найдите этот значок (стрелка вниз) рядом с кнопкой ответа.

Шаг 6. В раскрывающемся меню выберите «Печать»
Появится диалоговое окно печати.

Шаг 7. Щелкните «Печать»
Выбранное электронное письмо будет напечатано.

Шаг 8. Экспортируйте файл Google Doc в Microsoft Word для печати
Если вам нужен доступ к большему количеству опций печати, чем предлагает Google Docs, перенесите файл Google Doc в текстовый редактор.

Шаг 9. Выберите «Файл»
Пользователи мобильных устройств, щелкните значок «Еще» (три точки в вертикальном ряду).

Шаг 10. Наведите курсор на «Загрузить как», чтобы просмотреть варианты загрузки
Пользователи мобильных устройств, нажмите «Поделиться и экспортировать».

Шаг 11. Выберите «Microsoft Word (.docx)»
Появится диалоговое окно. Пользователи мобильных устройств: нажмите «Сохранить как Word».

Шаг 12. Переименуйте файл и выберите место для сохранения файла, если хотите

Шаг 13. Нажмите «Сохранить»
Файл начнет загружаться в формате.docx.

Шаг 14. Щелкните загруженный файл, чтобы открыть его

Шаг 15. Используйте параметры, доступные в Microsoft Word, для печати документа

Шаг 16. Распечатайте одну страницу электронного письма с помощью Apple Mail или Windows Outlook

Шаг 17. Откройте письмо, которое хотите распечатать

Шаг 18. Щелкните «Файл», затем выберите печать
В качестве альтернативы пользователи Mac могут использовать сочетание клавиш ⌘ Command + P, а пользователи Windows могут использовать сочетание клавиш Ctrl + P.

Шаг 19. Выберите «Один» (Почта) или «Страницы» (Outlook)
- Если вы используете почту, нажмите «Все» рядом со страницами, чтобы активировать раскрывающееся меню, затем выберите «Один».
- Если вы используете Outlook, найдите «Диапазон страниц» и выберите «Страницы».

Шаг 20. Выберите страницу, которую хотите распечатать
- Если вы используете почту, используйте окно предварительного просмотра, чтобы перейти к странице, которую вы хотите распечатать.
- Если вы используете Outlook, щелкните текстовое поле слева от «Страницы» и введите номер страницы, которую вы хотите распечатать.

Шаг 21. Щелкните Печать
Будет напечатана одна страница.

Шаг 22. Распечатайте несколько страниц электронного письма с помощью Apple Mail или Windows Outlook

Шаг 23. Откройте письмо, которое хотите распечатать

Шаг 24. Щелкните «Файл», затем выберите печать
В качестве альтернативы пользователи Mac могут использовать сочетание клавиш ⌘ Command + P, а пользователи Windows могут использовать сочетание клавиш Ctrl + P.

Шаг 25. Выберите «Диапазон» (Почта) или «Страницы» (Outlook)
- Если вы используете почту, нажмите «Все» рядом со страницами, чтобы активировать раскрывающееся меню, затем выберите «Диапазон».
- Если вы используете Outlook, найдите «Диапазон страниц» и выберите «Страницы».

Шаг 26. Введите диапазон страниц, которые вы хотите распечатать
- Если вы используете Почту, введите номер первой страницы в текстовом поле слева от «Кому» и введите номер последней страницы в текстовом поле справа от «Кому».
- Если вы используете Outlook, щелкните текстовое поле слева от «Страницы» и введите номер страницы, которую вы хотите распечатать. Введите номер первой страницы, затем дефис (-), затем номер последней страницы. Например: «1-3» или «4-5».

Шаг 27. Щелкните Печать
Будет напечатан ряд страниц.