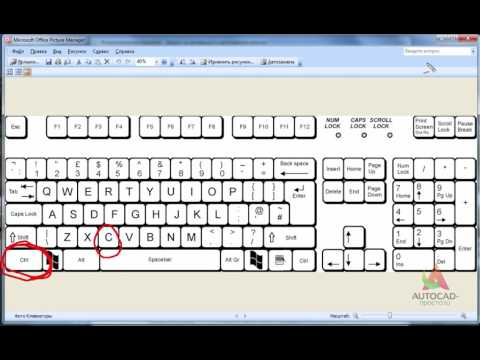Из этой статьи вы узнаете, как проверить серийный номер AutoCAD в вашей учетной записи Autodesk, в деталях контракта, если вы являетесь менеджером по контракту или координатором программного обеспечения, или на веб-сайте образовательного сообщества (только для студентов и преподавателей). Если вы приобрели AutoCAD в магазине Autodesk, вы найдете серийный номер и ключ продукта в электронном письме с уведомлением о выполнении.
Шаги
Метод 1 из 3: Использование управления учетными записями в Autodesk

Шаг 1. Перейдите на https://manage.autodesk.com/ и войдите в систему
Вы можете использовать любой веб-браузер на своем компьютере, чтобы получить доступ к своей учетной записи Autodesk и найти серийный номер AutoCAD.
Большинство людей будут использовать этот метод для проверки серийного номера AutoCAD; этот метод предназначен для отдельных лиц, использующих программное обеспечение

Шаг 2. Щелкните вкладку «Управление»
Вы увидите эту вкладку вверху страницы рядом с профилем.

Шаг 3. Щелкните стрелку рядом с AutoCAD
Под ним развернется меню, в котором будут отображаться версии, а также каждый серийный номер и ключ продукта, связанные с каждым из них.
Метод 2 из 3: использование сведений о контракте в Autodesk

Шаг 1. Перейдите на https://manage.autodesk.com/ и войдите в систему
Вы можете использовать любой веб-браузер на своем компьютере, чтобы получить доступ к своей учетной записи Autodesk и найти серийный номер AutoCAD.
Вам следует использовать этот метод, если вы координатор программного обеспечения или менеджер по контрактам и имеете номер контракта вместо одной копии AutoCAD

Шаг 2. Щелкните вкладку «Контракты и заказы»
Вы увидите это в меню в левой части страницы.

Шаг 3. Выберите номер контракта
Появится подробный список с серийными номерами и ключами продуктов для выбранного вами номера контракта.
Метод 3 из 3. Использование веб-сайта образовательного сообщества

Шаг 1. Перейдите на https://www.autodesk.com/education/home и войдите в систему (если это не так)
Вы можете использовать любой веб-браузер на своем компьютере, чтобы получить доступ к своей учетной записи Autodesk и Education Community и найти свой серийный номер AutoCAD.
Если вы загрузили студенческое программное обеспечение с помощью метода «Установить сейчас», вам следует использовать этот метод

Шаг 2. Нажмите кнопку «Моя учетная запись»
Он находится в правой части экрана.

Шаг 3. Щелкните Учетная запись
Вы увидите эту кнопку в верхнем левом углу страницы.

Шаг 4. Щелкните "Продукты". а также Скачать продукты.
Он находится в левой части страницы.

Шаг 5. Щелкните Тип содержимого. и выберите Серийный номер.
Отобразится серийный номер подписки AutoCAD.